Nguyên nhân gây ra lỗi 0xC000015B:
Có nhiều nguyên nhân gây ra lỗi không thể đăng nhập trên Windows, một trong số đó là.
 – Thông tin đăng nhập người dùng không chính xác: Lỗi này có thể xảy ra nếu bạn đã nhập tên người dùng và mật mã không chính xác hoặc không hợp lệ trong khi đăng nhập vào máy tính của mình. Xác minh thông tin đăng nhập để khắc phục.
– Thông tin đăng nhập người dùng không chính xác: Lỗi này có thể xảy ra nếu bạn đã nhập tên người dùng và mật mã không chính xác hoặc không hợp lệ trong khi đăng nhập vào máy tính của mình. Xác minh thông tin đăng nhập để khắc phục.
– Tệp hệ thống bị hỏng: Nếu các tệp hệ thống quan trọng liên quan đến quá trình đăng nhập bị hỏng, nó có thể dẫn đến lỗi và lỗi đăng nhập. Chạy quét SFC để sửa chữa các tệp.
– Quyền của người dùng: Bạn không đủ quyền có thể ngăn đăng nhập thành công và gây ra sự cố.
– Sự cố kết nối mạng: Nếu hệ thống Windows dựa vào xác thực mạng, các sự cố kết nối có thể gây ra lỗi đăng nhập và dẫn đến lỗi này.
– Hồ sơ người dùng bị hỏng: Hồ sơ người dùng bị hỏng có thể dẫn đến lỗi đăng nhập và gây ra lỗi. Bạn cần tạo một tài khoản người dùng mới để truy cập vào máy tính.
Cách khắc phục khắc phục lỗi 0xC000015B:
Trước khi thực hiện sửa chữa, bạn có thể thử trước một số cách khắc phục sau.
- Thử khởi động lại máy tính của bạn.
- Sử dụng phương thức đăng nhập khác rồi thay đổi mã PIN.
- Khởi động lại bộ định tuyến của bạn.
- Bạn phải có quyền truy cập quản trị vào Windows để thực hiện các bước khắc phục sự cố.
Khi bạn đã thử hết tất cả các cách trên mà vẫn không giải quyết được lỗi thì sử dụng phương pháp nâng cao bên dưới.
1. Đặt lại mã PIN:
Đây là cách nhanh nhất để khắc phục lỗi của bạn.
– Trên màn hình đăng nhập, bạn bấm I forgot my PIN.
 – Trong màn hình tiếp theo, bạn bạn nhập mật mã tài khoản Microsoft của mình.
– Trong màn hình tiếp theo, bạn bạn nhập mật mã tài khoản Microsoft của mình.
– Xác minh danh tính của bạn bằng số điện thoại, sau đó nhập bốn chữ số cuối của số.
– Một mã sẽ được gửi đến số của bạn, nhập nó và bấm Verify.
 – Trên màn hình Are you sure thì bấm Continue để tiếp tục.
– Trên màn hình Are you sure thì bấm Continue để tiếp tục.
 – Giao diện Set up a PIN hiện ra, bạn cài đặt mã PIN đăng nhập mới cho Windows > bấm OK.
– Giao diện Set up a PIN hiện ra, bạn cài đặt mã PIN đăng nhập mới cho Windows > bấm OK.
 Sau đó, bạn thực hiện đăng nhập lại bình thường với mã PIN mới.
Sau đó, bạn thực hiện đăng nhập lại bình thường với mã PIN mới.
2. Khởi động máy trong Safe mode:
Nếu cách trên không hiệu quả thì bạn có thể kết hợp thêm bước này là khởi động Windows trong chế độ an toàn (Safe mode) rồi thay đổi mã PIN.
– Trên màn hình đăng nhập, bạn bấm phím Shift > bấm biểu tượng nút nguồn > chọn Restart.
– Khởi động lại sẽ xuất hiện màn hình Choose an option screen thì bạn bấm vào Troubleshoot.
 – Trong màn hình Troubleshoot > bạn bấm Advanced options.
– Trong màn hình Troubleshoot > bạn bấm Advanced options.
 – Sau đó, bấm vào Startup Settings > Restart.
– Sau đó, bấm vào Startup Settings > Restart.
 – Sau khi khởi động lại, bạn sẽ nhận được danh sách các tùy chọn. Chọn 4 hoặc F4 để khởi động lại máy tính của bạn ở chế độ an toàn. Nếu bạn muốn sử dụng internet, hãy chọn 5 hoặc F5 để vào chế độ an toàn với mạng.
– Sau khi khởi động lại, bạn sẽ nhận được danh sách các tùy chọn. Chọn 4 hoặc F4 để khởi động lại máy tính của bạn ở chế độ an toàn. Nếu bạn muốn sử dụng internet, hãy chọn 5 hoặc F5 để vào chế độ an toàn với mạng.
 Máy tính của bạn sẽ khởi động lại ở chế độ an toàn, sau đó bạn thực hiện thay đổi mã PIN như hướng dẫn ở bước một.
Máy tính của bạn sẽ khởi động lại ở chế độ an toàn, sau đó bạn thực hiện thay đổi mã PIN như hướng dẫn ở bước một.
3. Sử dụng tính năng Startup Repair:
Nếu đây là một lỗi do Windows thì bạn có thể dùng tính năng Startup Repair để sửa chữa lỗi khởi động.
– Trên màn hình đăng nhập, bạn bấm phím Shift > bấm biểu tượng nút nguồn > chọn Restart.
– Khởi động lại sẽ xuất hiện màn hình Choose an option screen thì bạn bấm vào Troubleshoot.
 – Trong màn hình Troubleshoot > bạn bấm Advanced options.
– Trong màn hình Troubleshoot > bạn bấm Advanced options.
 – Trong màn hình lựa chọn, bạn bấm vào Startup Repair.
– Trong màn hình lựa chọn, bạn bấm vào Startup Repair.
 Bây giờ Windows sẽ cố gắng chẩn đoán và sửa chữa bất kỳ sự cố nào ngăn hệ thống của bạn khởi động chính xác.
Bây giờ Windows sẽ cố gắng chẩn đoán và sửa chữa bất kỳ sự cố nào ngăn hệ thống của bạn khởi động chính xác.
4. Khôi phục hệ thống:
Cách này chỉ áp dụng khi bạn đang sử dụng System Restore trên Windows mà thôi.
– Trên màn hình đăng nhập, bạn bấm phím Shift > bấm biểu tượng nút nguồn > chọn Restart.
– Khởi động lại sẽ xuất hiện màn hình Choose an option screen thì bạn bấm vào Troubleshoot.
 – Trong màn hình Troubleshoot > bạn bấm Advanced options.
– Trong màn hình Troubleshoot > bạn bấm Advanced options.
 – Trong màn hình lựa chọn, bạn bấm vào System Restore.
– Trong màn hình lựa chọn, bạn bấm vào System Restore.
 – Trong cửa sổ System Restore, bạn chọn Choose a different restore point > bấm Next.
– Trong cửa sổ System Restore, bạn chọn Choose a different restore point > bấm Next.
 – Bạn chọn thời điểm muốn hoàn nguyên và bấm Next.
– Bạn chọn thời điểm muốn hoàn nguyên và bấm Next.
 – Sau cùng, bấm Finish.
– Sau cùng, bấm Finish.
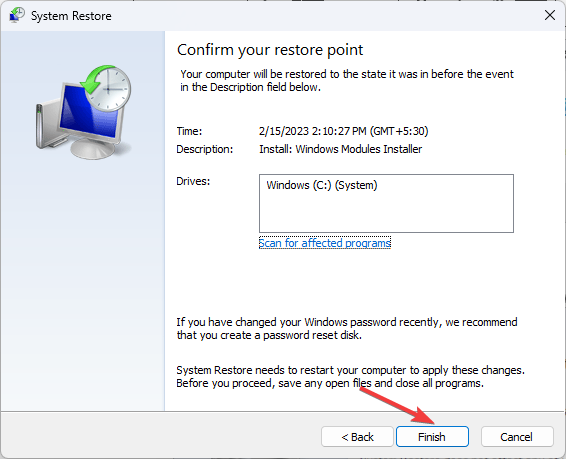 Windows sẽ khởi động lại và khôi phục về thời điểm đã chọn, sau đó bạn hãy thử đăng nhập lại.
Windows sẽ khởi động lại và khôi phục về thời điểm đã chọn, sau đó bạn hãy thử đăng nhập lại.
