Mấy ngày gần đây, nhiều người dùng mắc lỗi 0x80080005 khiến việc cài đặt và cập nhật ứng dụng UWP trên Microsoft Store không thành công. Cách khắc phục lỗi này hết sức đơn giản, bạn chỉ cần gỡ bỏ và cài đặt lại Microsoft Store.
Trong bài viết này, TNS sẽ cập nhật cách thức gỡ bỏ và cài đặt mới cho Microsoft Store chứ không phải Windows Store. Nếu bạn áp dụng cách gỡ bỏ cũ kỹ dành cho Windows Store bấy lâu nay thì việc khắc phục lỗi 0x80080005 không thành công nhé.
1. Gỡ bỏ Microsoft Store:
Bước 1: Bạn mở Start và tìm kiếm Windows PowerShell. Hay bấm phím tắt Win + Q để mở hộp tìm kiếm Cortana > nhập Windows PowerShell.
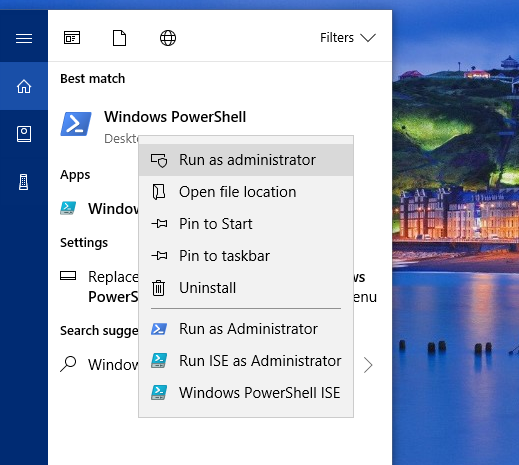
Bước 2: Bạn bấm chuột phải lên Windows PowerShell > chọn Run as administrator để chạy ứng dụng với quyền quản trị hệ thống.
Bước 3: Tại dấu nhắc lệnh, bạn nhập lệnh Get-AppxPackage -name *store* > bấm Enter. Mục đích việc này để lấy tên nhận dạng Microsoft Store hệ thống.

Bước 4: Bạn tìm đến Microsoft.Windows Store và sao chép tên gói ứng dụng Microsoft Store tại dòng InstallLocation vào Notepad hay chương trình bất kỳ bạn chọn.
Thí dụ: C:\Program Files\WindowsApps\Microsoft.WindowsStore_11711.1001.5.0_x86__8wekyb3d8bbwe
Thì phần bạn sao chép là Microsoft.WindowsStore_11711.1001.5.0_x86__8wekyb3d8bbwe.

Bước 5: Khi đã xác định xong tên gói ứng dụng Microsoft Store. Bạn nhập lệnh Get-AppxPackage Microsoft.WindowsStore | Remove-AppxPackage > bấm Enter để gỡ bỏ Microsoft Store.
2. Cài đặt Microsoft Store:
Bước 1: Bạn mở lại Windows PowersShell với quyền quản trị nếu đã đóng cửa sổ.
Bước 2: Bạn nhập lệnh Add-AppxPackage -register “C:\Program Files\WindowsApps\YourStorePackageName\AppxManifest.xml” -DisableDevelopmentMode

Trong đó, bạn thay thế YourStorePackageName bằng tên gói ứng dụng Microsoft Store đã lấy ở phần một. Chẳng hạn:
Add-AppxPackage -register “C:\Program Files\WindowsApps\Microsoft.WindowsStore_11711.1001.5.0_x86__8wekyb3d8bbwe\AppxManifest.xml” -DisableDevelopmentMode

Khi bị lỗi, bạn sẽ thấy thông báo Couldn’t install. We’ll retry shortly
Bước 3: Bấm Enter và khi cài đặt hoàn tất (kiểm tra trong Start). Bạn cho máy tính khởi động lại là xong.

Và sau khi khắc phục thành công
Người viết cũng mắc lỗi này và đã khắc phục thành công.
