Nếu chế độ Night Light (áng sáng đêm) trên Windows 10 không hoạt động hay chuyển sang màu xám thay vì màu vàng ấm thì bạn có thể khắc phục theo hướng dẫn trong bài viết.
Night Light là một tính năng tuyệt của Windows 10 (Fall Creators Update trở lên) nó giúp người dùng tránh bị mỏi mắt, căng thẳng trước ánh sáng xanh khi dùng máy tính vào ban đêm hay chỗ thiếu ánh sáng. Khi sử dụng, Night Light làm cho màn hình có màu sắc ấm hơn (vàng hoặc đỏ) để chống chói mắt.
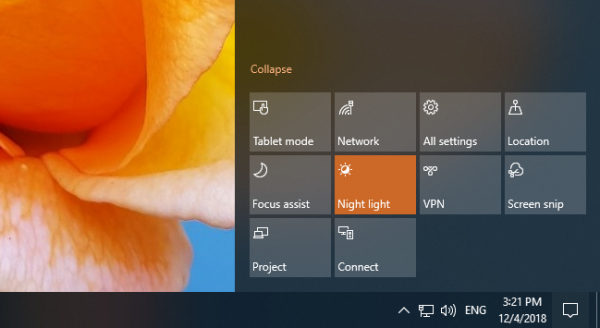
Bật tắt Night Light từ Trung tâm hành động
Vì đây là một tính năng phụ thuộc đồ họa, nếu có lỗi xảy ra như không hoạt động thì bạn nên kiểm tra và cập nhật phiên bản mới nhất cho card đồ họa trên máy tính để khắc phục. Bạn có thể tải xuống trình điều khiển mới nhất từ trang web OEM hoặc sử dụng các tiện ích đồ họa của OEM, phần mềm bên ngoài để cập nhật trình điều khiển đồ họa.
Nếu lỗi vẫn xảy ra sau khi cập nhật, bạn có thể khắc phục trong từng trường hợp sau.
1. Night Light không bật theo thời gian lên lịch:
Night Light có thể kích hoạt bằng thủ công hay tự động. Trong đó, chế độ Night Light tự động phụ thuộc vào hai điều: vị trí và thời gian. Nếu tính năng ánh sáng đêm không hoạt động theo thời gian đã lên lịch thì lỗi có thể do một trong hai điều trên. Điều này có thể xảy ra khi bạn đang ở một múi giờ, vị trí khác so với thiết lập ban đầu.

Để khắc phục, bạn chỉ cần:
– Thay đổi thời gian: Mở Settings > Time & Language > Date & Time để thiết lập lại ngày và giờ hiện tại.
– Thay đổi vị trí: Mở Settings > Privacy > Location > Change > On > khởi động lại máy tính.
2. Night Light không thay đổi:
Nếu chế độ Night Light không thể tắt hay bật, bạn chỉ cần đăng xuất khỏi tài khoản hiện tại. Bấm nút Start > hình đại diện cho máy tính/tài khoản > Sign out. Sau đó, đăng nhập vào lại máy tính để kiểm tra. Nếu không hiệu nghiệm, bạn thử lại vài lần.
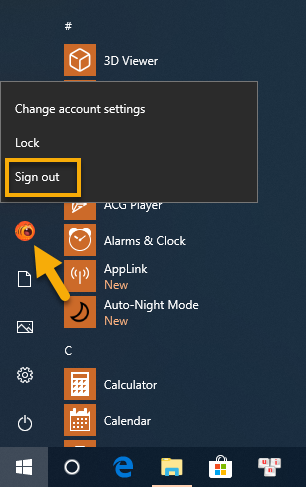
3. Night Light chuyển sang màu xám:
Tông màu của Night Light là ấm vàng hay đỏ, nếu thấy màu xám thì bạn cần tắt tính năng này trước khi khắc phục.
– Mở Registry Editor bằng cách nhập regedit trong hộp Run hoặc hộp tìm kiếm Cortana.
– Trong cửa sổ Registry Editor, bạn duyệt tới DefaultAccount theo đường dẫn bên dưới.
HKEY_CURRENT_USER\Software\Microsoft\Windows\CurrentVersion\CloudStore\Store\Cache\DefaultAccount
Hoặc nhanh hơn là bạn dán đường dẫn trên vào hộp Computer trên cửa sổ Registry Editor.
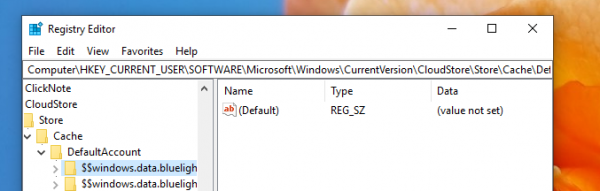
– Tiếp theo, bạn xóa hai thư mục con bên dưới.
- $$ windows.data.bluelightreduction.bluelightreductionstate
- $$ windows.data.bluelightreduction.settings
– Đóng Registry Editor và khởi động lại máy tính.
4. Các tùy chọn điều chỉnh độ ấm của màn hình:
Đôi khi, việc điều chỉnh độ ấm của màn hình thông qua Night Light không đáp ứng nhu cầu cá nhân của bạn. Để tùy chỉnh độ ấm một cách chính xác hơn, bạn có thể:
- Mở Settings > System > Display và điều chỉnh thanh trượt Color temperature at night để chọn mức độ ấm theo ý muốn.
- Sử dụng phần mềm bên thứ ba như f.lux hoặc Iris, cho phép bạn điều chỉnh nhiều thông số về ánh sáng màu sắc trong suốt cả ngày và đêm, giúp bảo vệ mắt tốt hơn.
5. Kiểm tra cập nhật Windows:
Nếu các biện pháp trên không giải quyết được vấn đề, có thể tính năng Night Light đang gặp lỗi từ chính Windows. Bạn nên kiểm tra để đảm bảo hệ điều hành của bạn được cập nhật phiên bản mới nhất.
- Mở Settings > Update & Security > Windows Update và nhấn vào Check for updates.
- Nếu có bản cập nhật, hãy tải xuống và tiến hành cài đặt. Sau khi hoàn tất, khởi động lại máy tính để các thay đổi có hiệu lực.
6. Tắt tùy chọn ánh sáng xanh của ứng dụng khác:
Nếu bạn đang sử dụng một ứng dụng bên ngoài (như một phần mềm chỉnh sửa hình ảnh) có tùy chọn điều chỉnh ánh sáng xanh, hãy đảm bảo rằng nó không xung đột với Night Light. Khởi động lại ứng dụng hoặc tắt nó đi để xem Night Light có hoạt động trở lại không.
Hy vọng rằng một trong những giải pháp trên sẽ giúp bạn khắc phục sự cố với chức năng Night Light trên Windows 10 để có trải nghiệm sử dụng dễ chịu hơn vào ban đêm.
