Trên Windows 11/10 thì Microsoft Photos có thể đáp ứng đủ nhu cầu xem và chỉnh sửa hình ảnh. Nhưng vẫn có nhiều ứng dụng xem hình ảnh khác khá hay mà bạn có thể lựa chọn để thay thế, chẳng hạn IO Photos mà Trải Nghiệm Số giới thiệu trong bài viết.
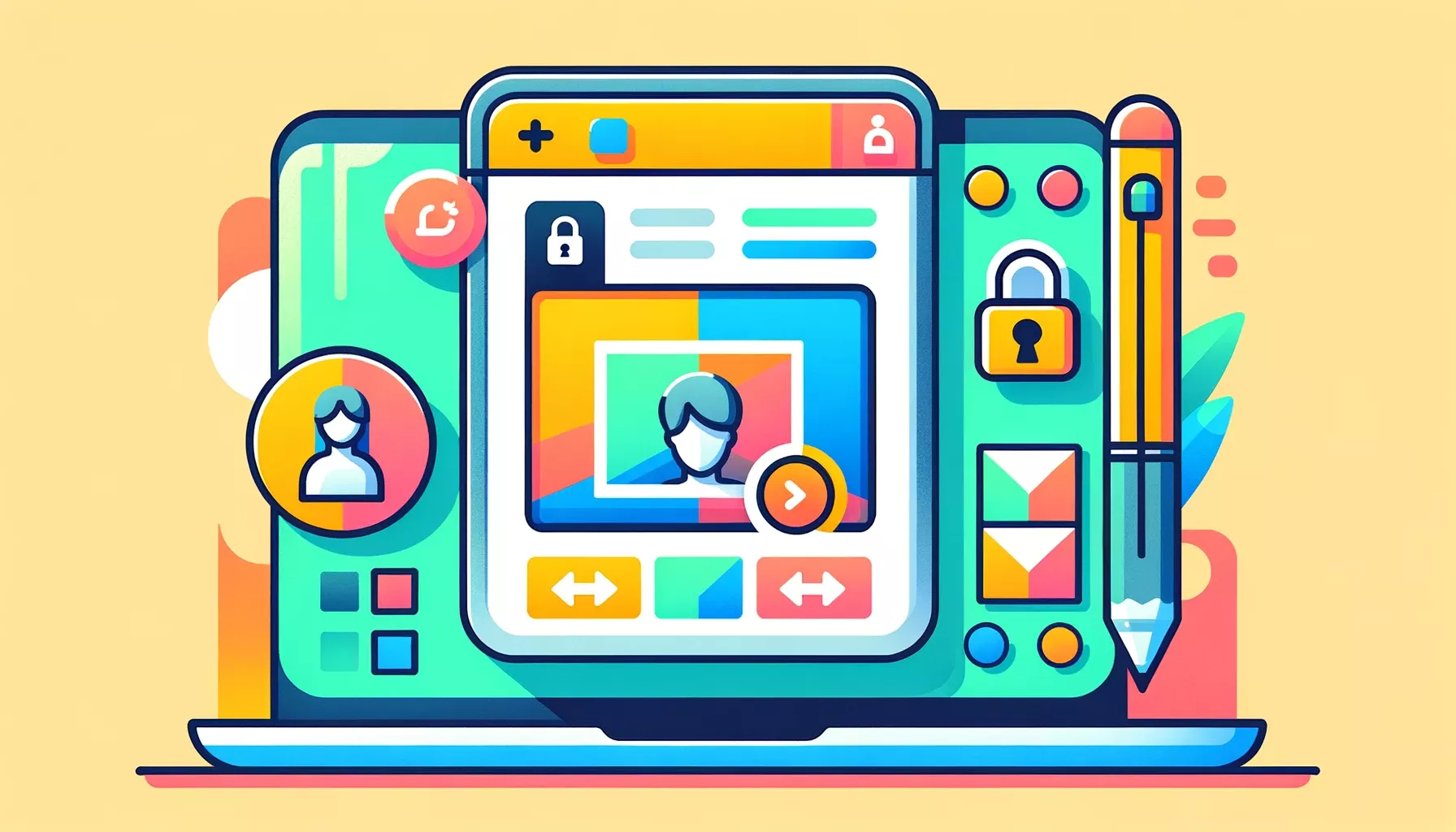 IO Photos có thể giúp bạn:
IO Photos có thể giúp bạn:
- Mở xem hình ảnh miễn phí.
- Che mờ hình ảnh nhạy cảm.
- Cài đặt mật mã bảo vệ hình ảnh nhạy cảm khi xem.
- Chỉnh sửa như xoay, lật, đảo chiều.
- Chuyển đổi hình ảnh sang PNG, JPG với kích thước tùy chọn.
- Xem thông tin file ảnh và sao chép nhanh.
IO Photos hiện đã có sẵn trên Microsoft Store, bạn vào đây hay theo liên kết bên dưới > bấm Install > Get để cài đặt.
Giao diện xuất hiện đầu tiên của IO Photos là Recent, nơi hiển thị các hình ảnh được mở xem gần đây. Bạn bấm Open images để chọn mở các hình ảnh mong muốn trên máy tính.
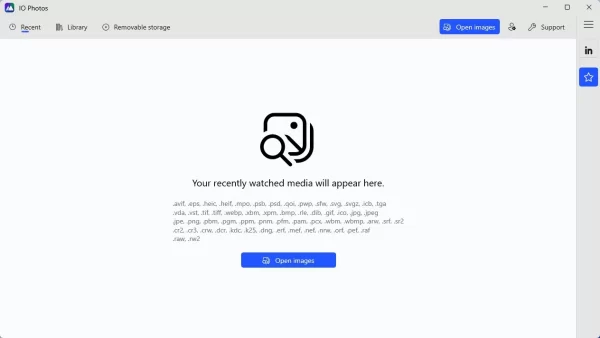 IO Photos hỗ trợ khá nhiều định dạng ảnh như: ARW, SRF, SR2, CR2, CR3, CRW, DCR, KDC, K25, DNG, ERF, MEF, NEF, NRW, ORF, PEF, RAF, RAW, RW2, AVIF, HEIC, HEIF, DNG ProRAW, MPO, PSD, PSB, QOI, SVG, SVGZ, TGA, ICB, VDA, VST, TIFF, TIF, WEBP, XBM, XPM, BMP, RLE, DIB, GIF, JPG/JPEG, PNG, PBM, PGM, PPM, PNM, PFM, PAM, PCX, WBM, WBMP.
IO Photos hỗ trợ khá nhiều định dạng ảnh như: ARW, SRF, SR2, CR2, CR3, CRW, DCR, KDC, K25, DNG, ERF, MEF, NEF, NRW, ORF, PEF, RAF, RAW, RW2, AVIF, HEIC, HEIF, DNG ProRAW, MPO, PSD, PSB, QOI, SVG, SVGZ, TGA, ICB, VDA, VST, TIFF, TIF, WEBP, XBM, XPM, BMP, RLE, DIB, GIF, JPG/JPEG, PNG, PBM, PGM, PPM, PNM, PFM, PAM, PCX, WBM, WBMP.
 Để tiện lợi hơn thì bạn mở mục Library > Open folder để chọn thư mục ảnh. Cứ tiếp tục như vậy để chọn các thư mục ảnh khác, sau đó bấm Open all để duyệt chúng trong giao diện xem ảnh hoặc bạn có thể bấm đúp vào thumbnail hoặc biểu tượng bức tranh nằm bên dưới hình ảnh đó.
Để tiện lợi hơn thì bạn mở mục Library > Open folder để chọn thư mục ảnh. Cứ tiếp tục như vậy để chọn các thư mục ảnh khác, sau đó bấm Open all để duyệt chúng trong giao diện xem ảnh hoặc bạn có thể bấm đúp vào thumbnail hoặc biểu tượng bức tranh nằm bên dưới hình ảnh đó.
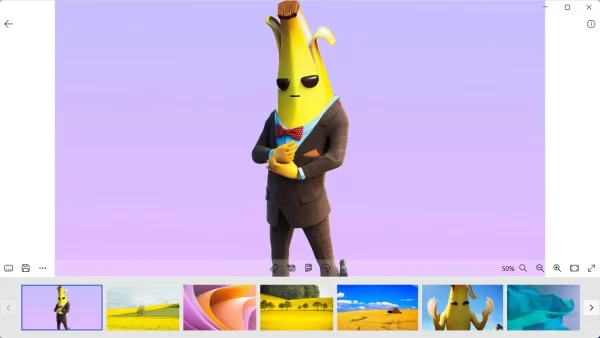 Đây là giao diện xem ảnh của IO Photos, nó tương đồng với các trình xem ảnh hiện đại ngày nay với hình ảnh bạn chọn hiển thị chính và bên dưới là thumbnail các hình ảnh trước và tiếp theo. Bạn dùng phím mũi tên trái và phải hoặc lên/xuống trên bàn phím để duyệt qua lại.
Đây là giao diện xem ảnh của IO Photos, nó tương đồng với các trình xem ảnh hiện đại ngày nay với hình ảnh bạn chọn hiển thị chính và bên dưới là thumbnail các hình ảnh trước và tiếp theo. Bạn dùng phím mũi tên trái và phải hoặc lên/xuống trên bàn phím để duyệt qua lại.
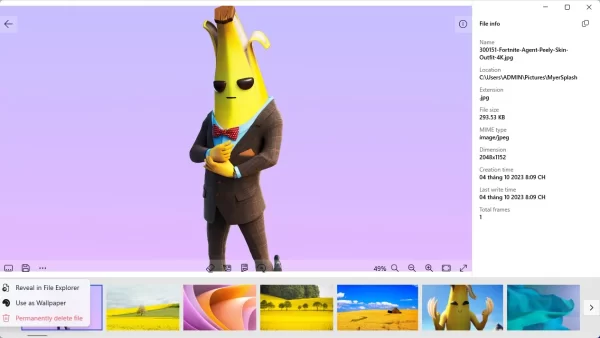 Trong giao diện xem ảnh, bạn có các công cụ chỉnh sửa:
Trong giao diện xem ảnh, bạn có các công cụ chỉnh sửa:
– Flip: Đảo chiều ngang bức ảnh.
– Flop: Đảo chiều dọc của bức ảnh.
– Rotate: Xoay ảnh.
– i: Bấm biểu tượng này phía trên góc trái để xem thông tin bức ảnh và sao chép.
– Convert to JPG, PNG: Bạn bấm vào biểu tượng đĩa mềm để thực hiện chuyển đổi, thay đổi kích thước và chỉnh sửa thêm (lật, xoay) > bấm Convert.
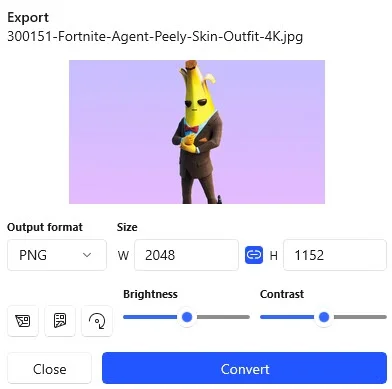 – Use as Wallpaper: Bạn bấm nút ba chấm trên hàng thumbnail sẽ thấy tùy chọn này để cài đặt bức ảnh làm nền cho màn hình desktop.
– Use as Wallpaper: Bạn bấm nút ba chấm trên hàng thumbnail sẽ thấy tùy chọn này để cài đặt bức ảnh làm nền cho màn hình desktop.
– Remove permanently: Xóa vĩnh viễn bức ảnh này, bạn có thể thấy tùy chọn này trong trình đơn ba chấm giao diện xem thư mục.
Bên cạnh các tính năng này thì IO Photos có ba tính năng bảo mật mà bạn sẽ cần:
– Restrict Private media: Bạn bật tùy chọn này để kích hoạt tính năng che mờ cho hình ảnh.
– Forget Private media: Bạn bật tùy chọn này đ6ẻ các hình ảnh bị che mờ không hiển thị danh sách xem gần đây.
– Use password to unlock to play Private media: Bạn bật tùy chọn này để thêm mật mã bảo vệ hình ảnh được che mờ mỗi khi mở xem.
Sau đó, bạn bấm biểu tượng PIN để cài đặt mật mã bảo vệ > Save.
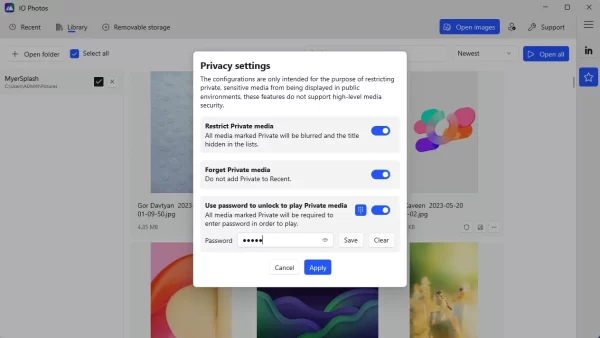 Các tính năng bảo mật này trong Privacy settings, bạn bấm biểu tượng hình người có bánh răng cưa để kích hoạt và nhớ bấm Apply để lưu lại thay đổi.
Các tính năng bảo mật này trong Privacy settings, bạn bấm biểu tượng hình người có bánh răng cưa để kích hoạt và nhớ bấm Apply để lưu lại thay đổi.
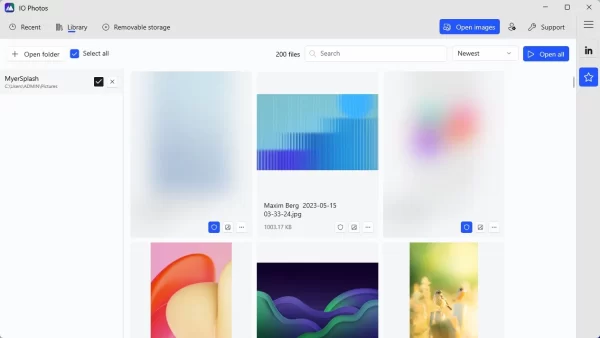 Để sử dụng tính năng che mờ cho hình ảnh thì bạn bấm vào biểu tượng cái khiên và nếu có kích hoạt tùy chọn Use password to unlock to play Private media thì mỗi khi xem ảnh này bắt buộc phải nhập mật mã.
Để sử dụng tính năng che mờ cho hình ảnh thì bạn bấm vào biểu tượng cái khiên và nếu có kích hoạt tùy chọn Use password to unlock to play Private media thì mỗi khi xem ảnh này bắt buộc phải nhập mật mã.
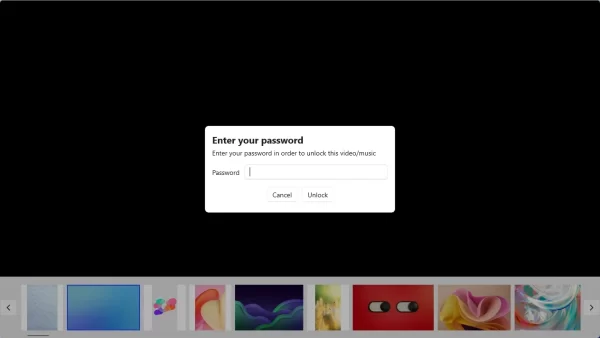
Hy vọng IO Photos sẽ là một ứng dụng hữu ích, nhất là khi bạn cần che giấu file ảnh quan trọng không muốn ai nhìn thấy.

