Instagiffer là một phần mềm miễn phí cho phép bạn tạo ảnh động GIF trên máy tính từ ảnh chụp màn hình, video trên YouTube hay file có sẵn và còn nhiều chức năng hay khác nữa.
Phần mềm tạo ảnh động GIF trên máy tính Instagiffer này tương thích Windows và Mac OSX 10.8 trở lên. Bạn tải tại http://instagiffer.com/ và giải nén, bấm đúp lên instagiffer.exe để xử dụng mà không cần cài đặt.
1. Sử dụng Instagiffer để tạo ảnh động GIF trên máy tính:
Cách thực hiện bao gồm ba bước:
Bước 1: Bạn sẽ chọn nguyên liệu làm ảnh động GIF với ba chọn lựa.
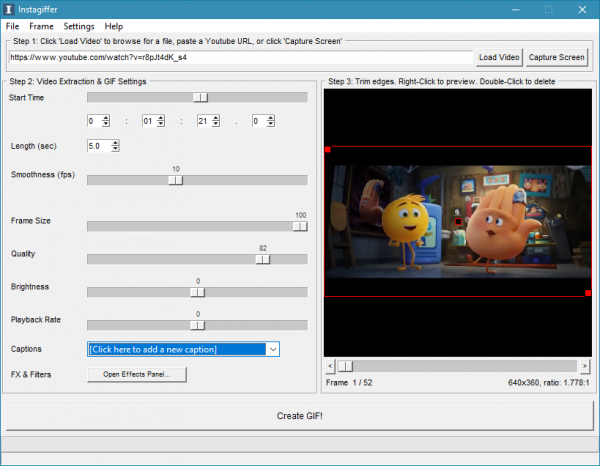
– Sử dụng hình chup màn hình: Bấm Capture Screen, bạn kéo khung cửa sổ hiện ra để chọn vị trí chụp cũng như kích thước. Tại Length, bạn chọn thời gian chụp, mặc định là 5 giây. Nếu muốn chụp cả con trỏ chuột, đánh dấu chọn lên Show cursor. Sau đó, bấm Start và để phần mềm làm việc. Những gì bạn thực hiện trên vị trí cửa sổ chụp sẽ được chụp lại.
– Sử dụng file có sẵn: Bấm Load video để chọn nguyên liệu là video (hỗ trợ MP4, MKV,…).
– Sử dụng video trên YouTube: Một chức năng hoàn toàn độc đáo, bạn có thể trích xuất những nội dung của video yêu thích trên YouTube ra thành ảnh GIF. Bạn dán URL của video vào hộp trống Step 1 > Enter.
Bước 2: Thiết lập ảnh GIF.
- Start Time: Bạn di chuyển thanh trượt để chọn thời gian bắt đầu hay khung hình xử dụng. Hoặc nhập giá trị thời gian cụ thể ở bên dưới.
- Length (sec): Bạn chọn độ dài thời gian ảnh GIF tạo ra, nó sẽ tính từ mốc Start time.
- Smoothness (FPS): Bạn chọn độ mượt hiển thị trên ảnh động, tính theo khung hình/giây. Tính năng này không có tác dụng khi xử dụng với Capture Screen.
- Frame size: Tùy chỉnh kích thước khung hình cho ảnh động. Càng kéo về bên phải thì kích thước càng lớn và ngược lại.
- Quality: Điều chỉnh chất lượng màu sắc trên ảnh.
- Brightness: Điều chỉnh độ sáng/tối trên cho ảnh động.
- Playback Rate: Nếu muốn sử dụng hiệu ứng slow motion lên ảnh, bạn kéo thanh trượt về bên trái.
- Captions: Cho phép chèn văn bản lên ảnh vịi vị trí, kích thước, màu sắc, thời gian xuất hiện tùy chọn. Bấm Click here to add new a caption để thực hiện.
- FX & Filters: Bạn sẽ được cung cấp nhiều hiệu ứng và bộ lọc màu.

Bước 3: Thực ra đây là khung xem trước (Preview). Khi áp dụng hiệu ứng, bạn bấm chuột phải lên nó để xem. Còn để loại bỏ thì bấm đúp hai lần. Bạn cũng có thể điều chỉnh kích thước khung hình ảnh động bằng cách kéo khung viền màu đỏ.
Sau cùng, bấm Create GIF để tạo ảnh động GIF trên máy tính. Thành công, ứng dụng sẽ mở ảnh động ra. File ảnh sẽ lưu trên desktop, bạn cần thay đổi tên cho nó và lưu vào vị trí khác vì khi tạo ảnh mới thì ứng dụng sẽ ghi đè.
2. Các chức năng khác:
– Trích xuất hình ảnh trong video/ảnh chụp: Bấm Frame tại thanh trình đơn phía trên > Extract Frames. Bạn có thể đặt tiền tố cho tên file ảnh (Prefix), chọn khung hình bắt đầu trích xuất và kết thúc > Select direction and export frames > chọn vị trí lưu.
– Tải video trên YouTube: Trước tiên, bạn cần dán URL của video vào hộp Step 1 > Enter. Tiếp theo, bấm File > Download Video > chọn vị trí lưu, đặt tên > Save. Video tải về có định dạng MP4 và chất lượng trung bình theo mặc định thiết lập của phần mềm.
Để chọn chất lượng cao hơn/thấp hơn cho video tải YouTube, bấm Settings > YouTube Download Quality.
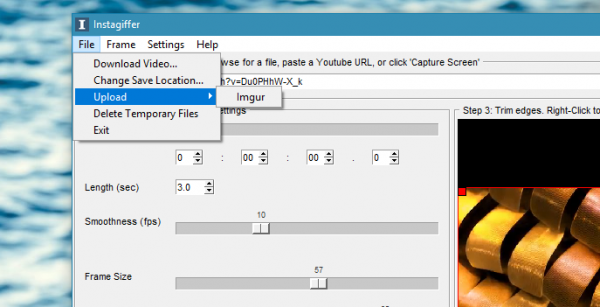
– Tải lên Imgur: Sau khi tạo xong ảnh động, bạn có thể tải lên lưu trữ trên Imgur qua phần mềm. Bấm File > Upload > Imgur. Hoàn tất, bạn sẽ nhận được thông báo và link ảnh sẽ sao chép vào clipboard.
– Nén ảnh: Bạn có thể thiết lập cho phần mềm tự động nén ảnh để tối ưu dung lượng nếu thời lượng ảnh quá lớn. Bấm Settings > Extra GIF Compress.
– Chèn logo: Bạn có thể chèn logo, hình ảnh vào trong ảnh động bên cạnh văn bản. Bấm Settings > Configure Your Logo để thực hiện.
– Thay đổi vị trí lưu: Bấm File > Change Save Location.
