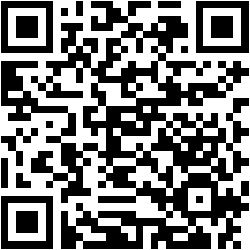Bạn sẽ cảm thấy bất ngờ với ứng dụng vẽ Inkodo này bởi nó cung cấp rất nhiều tính năng hay (cho phép chèn nhiều nội dung, sao lưu lên OneDrive, nhắc nhở, khởi động app từ xa, trích xuất văn bản trong ảnh,…), không quảng cáo mà một tiện ích miễn phí hiếm có được.
Ứng dụng tương thích Windows 10 và Windows 10 Mobile. Dung lượng 42 – 106 MB.
I. Giới thiệu tổng quan:
Vào chương trình, bạn sẽ được hướng dẫn sơ qua cách sử dụng các chức năng của công cụ vẽ. Giao diện vẽ sẽ hiện ra sau khi bấm OK. Ứng dụng hỗ trợ nhiều phương tiện vẽ (bút, chuột, bằng tay) và nhiều trang vẽ (bấm nút mũi tên phải để tạo trang vẽ mới hay ứng dụng sẽ tự động tạo mỗi khi bạn rời trang vẽ hiện tại).

Chức năng trang vẽ trên ứng dụng khá hay, bạn có thể tạo nhiều nội dung khác nhau và đóng gói chúng trong một quyển sách (Book) có thể quản lí và xem ngay trong ứng dụng. Mỗi trang vẽ có kích thước khá lớn, nên khi sử dụng bạn nên phóng to toàn cửa sổ.
Việc vẽ trên ứng dụng không có gì khó khăn, bạn chọn các bút vẽ phía trên và màu sắc, kích thước. Khác với nhiều ứng dụng, bạn có thể chọn lựa tất cả các kiểu bút tại một nơi bằng cách bấm Custom pen > Brush Type. Ứng dụng hỗ trợ ba chế độ khi vẽ:

- Select None: Chế độ vẽ kích hoạt mặc định. Dùng được trên bút, chuột và tay.
- Select Inks: Bạn sử dụng chế độ này khi muốn chỉnh sửa thuộc tính cho nét vẽ. Bạn vẽ đường bao quanh nét vẽ cần chỉnh sửa, sẽ xuất hiện các công cụ để bạn thay đổi màu, sao chép, di chuyển, xóa nét vẽ.
- Select Objects: Chế độ chỉnh sửa các nội dung chèn vào, đó có thể là hình ảnh, một hay nhiều trang trong PDF, bản đồ,…
II. Các tính năng hay:
Ứng dụng có rất nhiều tính năng hay phục vụ cho bức vẽ, bạn có thể nhìn thấy nó hiển thị ngay bên dưới giữa màn hình (mặc định). Ở đây, người viết giới thiệu vài tính năng tính từ trái qua.
1. Chèn nhiều nội dung vào trang vẽ:
Bạn bấm nút biểu tượng kẹp giấy sẽ xuất hiện nhiều công cụ thực hiện.
– Chèn hình ảnh: Chèn hình ảnh vào trang vẽ không có gì mới lạ nhưng cái hơn của ứng dụng là hỗ trợ chèn ảnh trên web hay được sao chép từ clipboard.

Trong giao diện, bấm Webshot > dán URL hình ảnh > Submit. Sau đó, bạn sẽ nhìn thấy một loạt công cụ chỉnh sửa xuất hiện bao quanh ảnh. Có thể kể đến.
- Thêm hiệu ứng lọc màu: Bấm biểu tượng hình cái phễu, sau đó chỉ việc lựa chọn các kiểu bộ lọc (mặc định Adjustment) và bấm chọn hiệu ứng để áp dụng. Sau đó, bạn bấm Apply để lưu tạm (có thể thay đổi hay bấm biểu tượng đĩa mềm để lưu và sử dụng luôn trong trang vẽ. Đặc biệt, bạn có thể trích xuất hình ảnh với hiệu ứng lọc màu > bấm Export > Save.
- Trích xuất Kí tự trong ảnh: Bấm nút biểu tượng ngôn ngữ (A + Hán tự), bạn sẽ thấy nội dung trích xuất trong giao diện hiện ra. Bạn có thể sử dụng văn bản trích xuất ra bên ngoài, bấm Object. Văn bản sẽ xuất hiện trong một khung nhỏ có thể tùy chỉnh kích thước. Bạn có thể chèn hình, chỉnh sửa phông chữ,… bằng các công cụ bao quanh.
- Sử dụng ảnh làm nền cho trang vẽ: Bấm biểu tượng cờ lê > hình nút mũi tên hai đầu > đánh dấu chọn Adjust the paper size > bấm nút check.
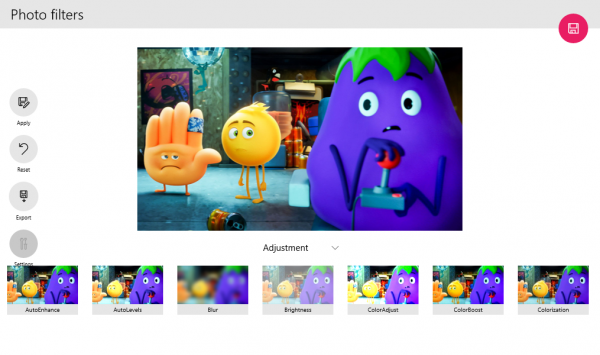
– Chèn nhãn dán: Bấm Stickers rồi chọn nhãn dán là biểu tượng cảm xúc (Emoji) hay kí tự (Symbols). Sau đó, bạn có thể chỉnh sửa bằng các công cụ hỗ trợ.
– Chèn các khối hình: Bấm Shapes với các lựa chọn vẽ hình vuông, hình tròn, đường thẳng hay đường viền.
– Chèn tập tin media: Bạn có thể chèn hình/video hay định dạng file bất kì như âm thanh có trên máy hay trên trang web. Các file chèn có thể phát bình thường trên ứng dụng.

– Chèn trang trong PDF: Bạn bấm nút trang giấy để chọn file PDF. Sau đó, ứng dụng sẽ trích xuất và hiển thị các trang trong tập tin. Bạn bấm chọn lên trang để sử dụng.
– Chèn bản đồ: Cho phép chèn hình ảnh bản đồ vị trí của bạn. Khi sử dụng, bạn cần bật GPS > bấm nút biểu tượng bản đồ có nút download chính giữa bên dưới để chèn vào trang vẽ.
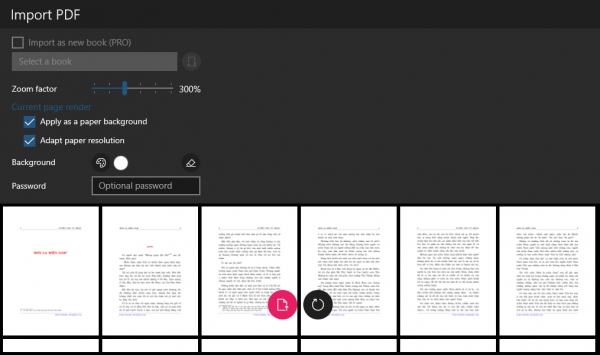
2. Đặt tên trang vẽ:
Bấm nút biểu tượng thứ 2, bạn đặt tiêu đề (Title) > mô tả thông tin (Short description) > chọn thể loại (Category) > chọn sách quản lí (Book) hay đặt mới (bấm hình thư mục > đặt tên sách > Submit). Sau đó, bấm vào vùng trống bên ngoài pop-up để lưu lại.
3. Chỉnh kích thước/zoom trang vẽ:
Bấm nút thứ 3, bạn kéo thanh trượt để phóng to/thu nhỏ chi tiết trên trang vẽ hay điều chỉnh kích thước trang vẽ (Paper size), kiểu trang vẽ (Paper style), mở giao diện toàn màn hình (Full size).
4. Đặt lịch nhắc nhở/cảnh báo:
Bấm nút hình tờ lịch, bạn chọn lại thông báo là nhắc nhở (Reminder) hay cảnh báo (Alarm) > thiết lập thời gian > bấm hình đĩa mềm lưu lại.

5. Thu âm:
Bấm nút biểu tượng micro > bấm nút tròn để thu âm. File thu âm có thể lưu vào máy (bấm nút biểu tượng download) và phát trong trang vẽ (chọn bản thu âm > bấm nút biểu tượng play).
6. Trích xuất toàn bộ văn bản trên trang vẽ:
Bấm nút biểu tượng ngôn ngữ (A+ Hán tự) ở phía trên > chọn dịch vụ nhận dạng viết tay (Recognition Service) > chọn All tại Target. Nội dung trích xuất sẽ hiện trong hộp bên dưới.
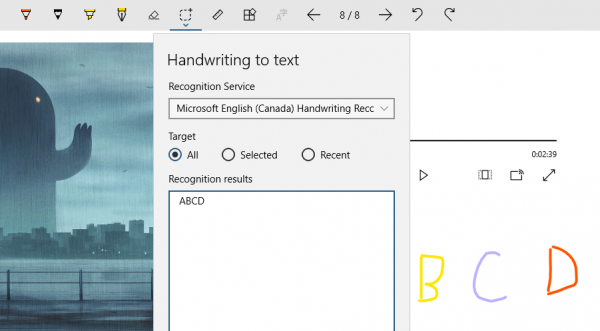
Bạn có thể trích xuất vùng tùy chọn: Trước tiên, bạn chuyển sang chế độ Select Inks > vẽ quanh kí tự trên trang vẽ > chọn Selected tại Target.
Hay văn bản gần đây: Chọn Recent, văn bản trích xuất có thể là hình ảnh chứa chữ mới thêm vào hay nét vẽ mới.
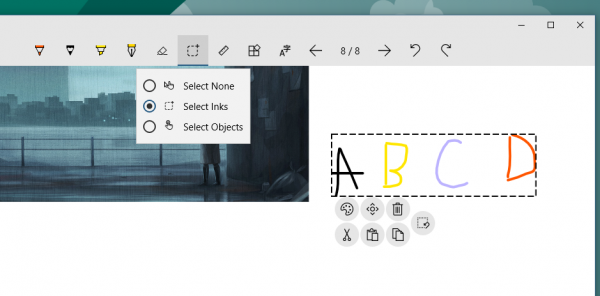
7. Truy cập trang vẽ online, khởi động từ xa:
Bấm nút ba chấm, chọn Network > sao chép/ghi nhớ địa chỉ và cổng kết nối nhập vào hộp địa chỉ trình duyệt (thí dụ, 192.168.1.2:22112) > chọn Connect your whiteboard > Connect để truy cập trang vẽ của bạn.
Khởi động ứng dụng từ xa: Tính năng này chỉ hỗ trợ thiết bị cùng mạng kết nối, cùng tài khoản đăng nhập và phải cài đặt ứng dụng. Bấm Remote > bấm tên thiết bị. Ứng dụng sẽ khởi động Inkodo trên thiết bị đó.
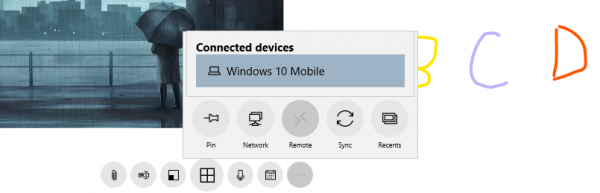
8. Đồng bộ lên OneDrive, sao lưu trên máy tính:
Bạn bấm OneDrive and Backup trong trình đơn cạnh trái, tại đề mục OneDrive bạn chọn book muốn sao lưu lên OnDrive tại hộp trống Online Album > bấm Create. Tiếp theo, bấm Sync và chờ đợi khi quá trình đồng bộ kết thúc. Bạn sẽ nhìn đường link chia sẻ (dạng bảo mật chỉ có bạn được xem) và link trình diễn bên dưới. Tất cả file sao lưu sẽ chứa trong thư mục Files > Ứng dụng > Inkodo.
Nếu muốn sao lưu trên máy tính, chuyển sang đề mục Backup > bấm Export > chọn nơi lưu và đặt tên > Save. Tập tin sao lưu được nén trong file zip, bạn có thể trích xuất lấy các file chèn trong bản vẽ.

9. Quản lí trang vẽ:
Bấm Archives trong trình đơn cạnh trái, bạn sẽ nhìn thấy toàn bộ trang vẽ trong Pages. Bấm vào để chỉnh sửa (Edit), lưu thành file ảnh (Save as image), chia sẻ hay ghim vào màn hình Start. Bạn có thể sắp xếp vị trí cho từng trang bằng cách bấm giữ kéo thả, khi cần in ấn.
Chuyển sang Books, để xem các sách đã tạo, chỉnh sửa tên và màu đại diện tại thanh công cụ bên dưới hoặc bấm chuột phải > Edit book. Bạn chọn Print book để in toàn bộ trang vẽ trong sách này ra thành tập tin PDF.

10. Trình diễn trang vẽ:
Mở Slideshow trong trình đơn, bấm Slideshow để xem trình chiếu toàn bộ trang vẽ. Bấm Settings > di chuyển thanh trượt để thiết lập thời gian chuyển giữa các trang vẽ hay khởi động trình chiếu từ xa (Remote).
11. Lưu trang vẽ:
Ứng dụng hỗ trợ nhiều tùy chọn khi lưu: Save image as (lưu thành file ảnh định dạng PNG, JPG, BMP, TIFF, GIF), Crop and save image as (xén trước khi lưu), Print, Save as PDF (in và lưu thành PDF), Export as lock screen (trích xuất ra làm hình nền màn hình khóa), Export as wallpaper (trích xuất làm hình nền).
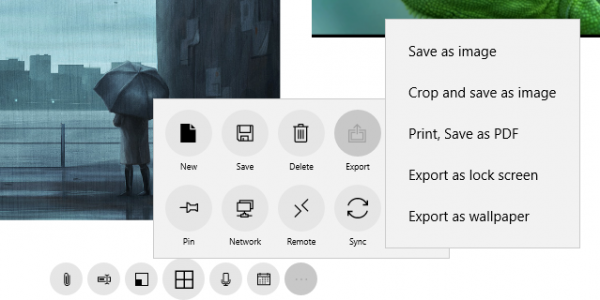
Bạn bấm nút ba chấm tại thanh công cụ bên dưới trang vẽ > chọn Export để chọn.
III. Thiết lập:
Bạn có thể thiết lập vị trí thanh công cụ hiển thị trên trang vẽ, mục xuất hiện mặc định, màu sắc/nền giao diện,… (Display), tùy chọn thiết bị hỗ trợ vẽ trên ứng dụng và các thiết lập liên quan (Device),… Và nhiều thiết lập khác bạn có thể tự điều chỉnh.
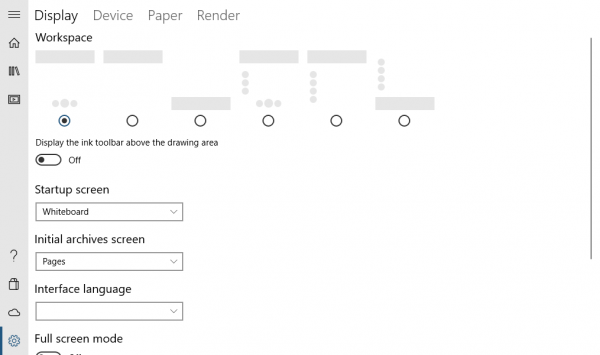
IV. Một số mẹo sử dụng Inkodo hiệu quả
Dưới đây là một số mẹo giúp bạn tận dụng tối đa ứng dụng Inkodo:
- Sử dụng bàn phím tắt: Nắm rõ các tổ hợp phím tắt giúp bạn làm việc nhanh chóng và tiết kiệm thời gian. Ví dụ, phím Ctrl + Z để hoàn tác hành động, và Ctrl + Y để làm lại.
- Tùy chỉnh thanh công cụ: Bạn có thể tùy chỉnh vị trí và các biểu tượng hiển thị trên thanh công cụ để thuận tiện hơn cho từng loại công việc.
- Thay đổi giao diện: Thử nghiệm với các chủ đề màu sắc khác nhau cho trang vẽ để làm cho không gian làm việc thú vị hơn và kích thích tư duy sáng tạo của bạn.
- Sao lưu thường xuyên: Để tránh mất dữ liệu, hãy nhớ sao lưu công việc của bạn lên OneDrive hoặc máy tính thường xuyên sau khi hoàn thành mỗi dự án hoặc bản vẽ quan trọng.
V. Đánh giá người dùng
Các đánh giá từ người dùng về ứng dụng Inkodo đều cho thấy sự hài lòng với tính năng phong phú và dễ sử dụng của ứng dụng. Nhiều người cho rằng đây là một trong những công cụ vẽ tốt nhất cho Windows 10 với giao diện thân thiện và tích hợp nhiều công cụ tiện ích.
VI. Kết luận
Inkodo không chỉ là một ứng dụng vẽ thông thường mà còn là một công cụ mạnh mẽ giúp bạn tổ chức ý tưởng và sáng tạo một cách dễ dàng. Với nhiều tính năng độc đáo, Inkodo là sự lựa chọn lý tưởng cho cả những người mới bắt đầu và các nghệ sĩ chuyên nghiệp. Hãy trải nghiệm ngay để khám phá tất cả những gì mà Inkodo mang lại!
VII. Câu hỏi thường gặp về Inkodo
1. Inkodo có phải là ứng dụng chỉ dành cho nghệ sĩ chuyên nghiệp không?
Không, Inkodo phù hợp cho tất cả đối tượng từ người mới bắt đầu đến các nghệ sĩ chuyên nghiệp. Giao diện thân thiện và các tính năng dễ sử dụng giúp mọi người có thể tạo ra các thiết kế và bức vẽ một cách nhanh chóng.
2. Inkodo có khả năng tương thích với các bút và bảng vẽ nào không?
Ứng dụng hỗ trợ nhiều loại bút kỹ thuật số và bảng vẽ, bao gồm bút cảm ứng và bút stylus. Bạn có thể tùy chỉnh cài đặt để tối ưu hóa trải nghiệm vẽ.
3. Có cách nào để xuất các tác phẩm từ Inkodo không?
Có, bạn có thể xuất tác phẩm dưới dạng file hình ảnh (PNG, JPG, BMP, TIFF, GIF), hoặc xuất thành PDF. Đồng thời, bạn cũng có thể chia sẻ trực tiếp lên OneDrive.
VIII. Đánh giá và so sánh với các ứng dụng tương tự
Ngoài Inkodo, còn có nhiều ứng dụng vẽ khác trên Windows 10 như Microsoft Paint, SketchBook và Corel Painter. Dưới đây là một số so sánh nhanh:
- Inkodo vs Microsoft Paint: Inkodo có nhiều tính năng mạnh mẽ hơn để tạo ra các tác phẩm tinh xảo, trong khi Microsoft Paint chỉ đáp ứng nhu cầu vẽ cơ bản.
- Inkodo vs SketchBook: SketchBook là một lựa chọn phổ biến cho các nghệ sĩ với nhiều bút vẽ và công cụ tinh vi, nhưng Inkodo có ưu thế về tính dễ sử dụng và tính năng tổ chức theo dạng sách.
- Inkodo vs Corel Painter: Corel Painter là ứng dụng vẽ chuyên nghiệp hơn về mặt tính năng, nhưng với mức giá cao, Inkodo là lựa chọn hoàn hảo cho những người tìm kiếm một công cụ miễn phí chất lượng.
IX. Cộng đồng và hỗ trợ người dùng
Inkodo có một cộng đồng người dùng đang phát triển, nơi bạn có thể tìm thấy các mẹo, hướng dẫn, và thảo luận về các dự án của mình. Ngoài ra, nhà phát triển cũng cung cấp hỗ trợ qua diễn đàn và trang web chính thức.
X. Lời khuyên cuối cùng
Để tận dụng Inkodo một cách hiểu quả nhất, hãy thử nghiệm và thực hành thường xuyên. Sử dụng các template có sẵn để làm quen với giao diện và các công cụ, đồng thời không ngại sáng tạo và khám phá những điều mới mẻ.