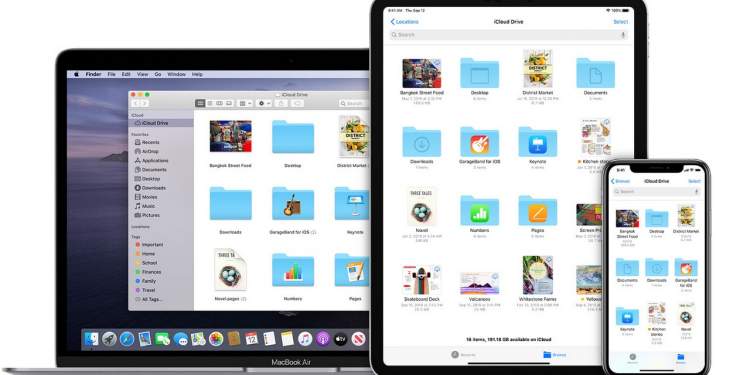Chúng ta đều nghe về hệ sinh thái Apple, nơi mà các thiết bị Apple như iPad, iPhone, máy Mac, Apple Watch,… có thể “liên lạc” được với nhau. Tuy nhiên tại Việt Nam, nhiều bạn dùng iPhone nhưng máy tính thì vẫn dùng Windows. Phần lớn trong số này chỉ cài iTunes để “liên lạc” với iPhone nếu có sử dụng điện thoại của Apple. Tuy nhiên còn một ứng dụng khác nữa của Apple mà bạn không nên bỏ qua đó là ứng dụng iCloud for Windows.
Với iCloud for Windows, bạn sẽ có thư viện ảnh, video, email, lịch, file và các thông tin quan trọng khác trên iPhone và cả trên chiếc máy tính chạy HĐH Windows của bạn.
Đầu tiên bạn có thể tải xuống và cài đặt ứng dụng iCloud for Windows tại đây. Khi bạn cài ứng dụng này trên máy tính, các dữ liệu trên điện thoại iPhone hay máy tính bảng iPad như ảnh, video, thư, tập tin và dấu trang của bạn đều có thể truy cập được trên tất cả các thiết bị của bạn. Bạn sẽ không cần một máy tính Mac mới làm được điều này đâu.
Sau khi cài đặt, bạn hãy chạy ứng dụng iCloud for Windows và đăng nhập vào tài khoản iCloud của mình (cùng tài khoản với trên điện thoại iPhone nhé bạn).
Lúc này, bạn sẽ thấy giao diện chính của ứng dụng iCloud for Windows với bốn mục chính:
- iCloud Drive: đồng bộ tập tin giữa Windows và ứng dụng Tệp trên iPhone.
- Photos: Đồng bộ hình ảnh.
- Mail, Contacts, Calendars, and Tasks: Đồng bộ email, danh bạ, lịch và các task (trong trường hợp bạn có cài Outlook trên máy tính).
- Bookmarks: Đồng bộ dấu trang trên Safari của iPhone với các trình duyệt máy tính (hỗ trợ Internet Explorer, Chrome và Firefox).
Bên cạnh mục Photos có nút Options, bấm vào bạn sẽ có thêm các tuỳ chọn:
- iCloud Photo Library: Tải lên hình ảnh từ thư mục trên Windows lên iCloud để bạn có thể truy xuất trên iPhone hoặc các thiết bị khác có dùng iCloud.
- My Photo Stream: Thư viện hình ảnh sẽ có trên tất cả thiết bị.
- Download new photos and videos to my PC: chỉ định thư mục chứa tất cả hình ảnh mới chụp từ iPhone.
- Keep high efficiency original if available: Giữ nguyên chất lượng hình ảnh.
- Upload new photos and videos from my PC: Tải lên hình ảnh và video từ máy tính.
- iCloud Photo Sharing: Cho phép truy xuất các album được chia sẻ trên iCloud.
Mục Options bên cạnh Bookmarks sẽ cho bạn các tuỳ chọn để đồng bộ với trình duyệt tương ứng trên Windows.
Bạn cũng có thể xem iCloud lưu trữ những dữ liệu gì bằng cách bấm vào mục Storage ở giao diện chính iCloud for Windows.
Như bạn thấy ở ảnh trên thì cột bên trái cho bạn biết các dữ liệu nào mà iCloud sao lưu kèm theo đó là dung lượng. Cũng từ giao diện này bạn có thể bấm vào mục Change Storage Plan… để thay đổi gói iCloud. Với tài khoản miễn phí thì bạn chỉ được 5GB cho nên phần lớn bạn sẽ bị báo hết dung lượng.
Như ảnh trên bạn có thể nâng cấp gói iCloud dễ dàng ngay tại đây. Mức giá 59.000đ/tháng cho 200GB mình thấy cũng hợp lý.
Trên đây là những tính năng cơ bản của iCloud for Windows. Vậy thì có gì hay? Vâng, còn một cái có thể rất nhiều bạn cần nhưng không để ý đó là khi cài ứng dụng này vào máy tính, bạn sẽ được cấp thêm hai mục là Downloads và Uploads khi truy xuất từ File Explorer trên Windows.
Như ảnh trên, mình có ba mục là Downloads, Uploads theo mặc định và thêm một mục là Shared do mình kích hoạt tuỳ chọn iCloud Photo Sharing trong phần Photos. Vậy nguyên tắc hoạt động của ba mục này là gì?
- Downloads: Tất cả hình ảnh bạn mới chụp trên iPhone đều sẽ được đồng bộ và tải về máy tính và chúng nằm trong đây.
- Uploads: Nếu bạn có một bức ảnh trên máy tính và muốn nó có trong Camera Roll của iPhone, đơn giản là bạn chép ảnh đó vào thư mục này là bạn sẽ nhận được ngay hình ảnh trên điện thoại của mình.
- Shared: Mục này sẽ sync toàn bộ các album bạn chia sẻ trên iCloud.
Ví dụ mình có tạo một Shared Album có tên là hình chung và các hình ảnh được share vào đây thì đều nhận được trên máy tính, rất tiện dụng. Bên trong m5uc Shared còn có thêm một mục nhỏ là Family chính là hình ảnh chia sẻ nhau giữa các thành viên trong Family Sharing. Bạn cũng có thể tận dụng.
Có thể nói tính năng này rất hay và mình rất thích. Đôi khi viết bài mình chụp ảnh trên iPhone, nhờ tính năng này mà sau khi trải nghiệm và chụp screenshot trên iPhone xong, bật máy tính lên viết bài là mình đã có hình ảnh sẵn để chèn vô bài rồi. Tiện lợi quá chừng!
Hy vọng chia sẻ này sẽ giúp ích cho bạn!