Để bắt đầu, nếu tab Nhà phát triển vẫn chưa hiển thị, bạn cần thực hiện một số bước đơn giản để kích hoạt nó. Truy cập vào phần cài đặt và vào mục “Tùy chọn”. Tại đây, bạn sẽ tìm thấy phần “Chỉnh sửa băng” và từ đó, bạn có thể kích hoạt tab này. Đảm bảo rằng tab Nhà phát triển xuất hiện ở thanh công cụ của bạn để có thể sử dụng các tính năng nâng cao mà nó cung cấp.
Tạo danh sách của bạn
Bước đầu tiên trong việc tạo danh sách kiểm tra là tiếp tục nhập các mục bạn muốn kiểm tra.
Đặt con trỏ chuột ở đầu dòng đầu tiên và sau đó chuyển đến tab Developer. Tại đây, chọn Check Box Content Control để thêm một hộp kiểm vào vị trí phù hợp.
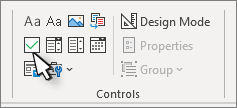
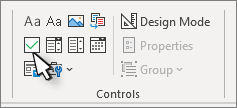
Sao chép và dán hộp kiểm vào đầu mỗi dòng trong danh sách của bạn. Bây giờ, bạn có thể chọn một hộp kiểm và đánh dấu bằng chữ X hoặc bất kỳ ký tự nào bạn muốn để thể hiện nhiệm vụ đã hoàn thành.
Thêm thụt lề treo
Nếu một số mục trong danh sách của bạn dài hơn một dòng, bạn có thể sử dụng thụt lề treo để căn chỉnh chúng một cách gọn gàng hơn.
Chọn toàn bộ danh sách. Có thể bạn sẽ không nhìn thấy dấu đầu dòng hoặc số được đánh dấu.
Đi đến Home và chọn biểu tượng khởi động hộp thoại Paragraph để mở cửa sổ định dạng.
Trong phần Thụt lề, trong ô Trái, hãy nhập 0.25 để thiết lập thụt lề mặc định cho các dòng văn bản tiếp theo.
Dưới mục Đặc biệt, chọn Hanging để áp dụng thụt lề treo cho dạng danh sách này.
Giá trị By được thiết lập mặc định là 0.5 inch. Bạn có thể điều chỉnh nếu muốn các dòng tiếp theo thụt lề khác với định dạng mặc định.
Chọn OK để hoàn tất việc thiết lập.
Khóa văn bản và các điều khiển để ngăn chặn sự thay đổi
Chọn danh sách và các hộp kiểm. Sau đó, bạn hãy đến tab Developer và chọn Group rồi tiếp đó chọn Group.
Để mở khóa danh sách, bạn chỉ cần chọn danh sách và chọn Group > Ungroup.
Tạo danh sách chỉ để in
Để tạo một danh sách có thể in, bạn hãy truy cập vào tab Home và nhấn vào mũi tên xuống bên cạnh nút Bullets.
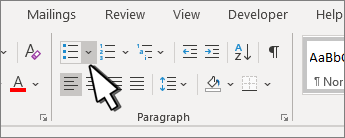
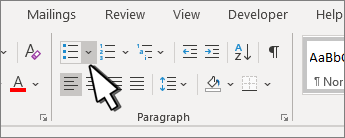
Trong menu thả xuống, chọn Define New Bullet.
Tại đây, bạn sẽ chọn Symbol và tìm một ký tự hộp. Nếu không tìm thấy ký tự bạn cần, hãy thay đổi Font thành Wingdings hoặc Segoe UI Symbol để chứa các ký tự khác.
Nhấn OK hai lần để áp dụng thay đổi và tạo ra danh sách của bạn.
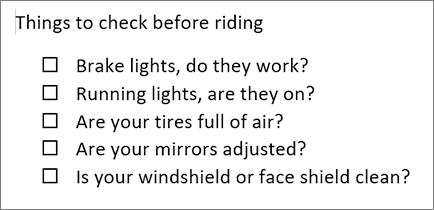
Tạo một danh sách kiểm tra có thể đánh dấu trong Word
Để tạo một danh sách mà bạn có thể đánh dấu trong Word, bạn cần thêm các điều khiển nội dung cho các hộp kiểm vào tài liệu của mình. Điều này cho phép bạn quản lý các nhiệm vụ và duy trì tiến trình công việc một cách dễ dàng hơn.
Hiển thị tab Nhà phát triển
Nếu bạn cần thêm thông tin về cách hiển thị tab Nhà phát triển trong Word, bạn hãy xem phần cài đặt đã nêu ở trên để hoàn tất quy trình này một cách nhanh chóng và dễ dàng.
Tạo danh sách của bạn
Đầu tiên, bạn hãy tạo danh sách của mình đủ để phù hợp với các nhiệm vụ bạn cần thực hiện.
Đặt con trỏ của bạn ở đầu dòng đầu tiên trong danh sách và đi đến tab Developer, sau đó nhấp vào Check Box để thêm hộp kiểm vào vị trí mà bạn muốn.
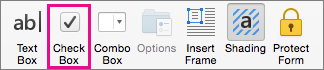
Nếu bạn muốn có một khoảng trắng sau hộp kiểm, hãy nhấn Tab hoặc Spacebar để tạo ra sự cách biệt cần thiết.
Bạn có thể sử dụng tab nếu muốn định dạng mục trong danh sách với thụt lề treo, giống như Word áp dụng cho danh sách với dấu đầu dòng.
Nhấn chọn và sao chép (⌘ + C) hộp kiểm và mọi tab hoặc khoảng trống.
Đặt con trỏ ở đầu mỗi mục trong danh sách và dán (⌘ + V) hộp kiểm đã sao chép vào vị trí tương ứng.
Hãy nhớ rằng bạn cần đặt hộp kiểm ở đầu mỗi dòng trong danh sách của bạn như mong muốn.
Thêm thụt lề treo
Nếu một số mục trong danh sách dài hơn một dòng, hãy sử dụng thụt lề treo để căn chỉnh cho phù hợp.
Chọn toàn bộ danh sách mà bạn muốn chỉnh sửa.
Đi đến Format và chọn Paragraph để điều chỉnh thụt lề một cách thích hợp nhất.
Trong mục Thụt lề, nhập 0.25 vào ô Trái để quyết định mức độ thụt lề cho các dòng tiếp theo.
Trong danh sách Đặc biệt, chọn Hanging để áp dụng thụt lề cho mục danh sách.
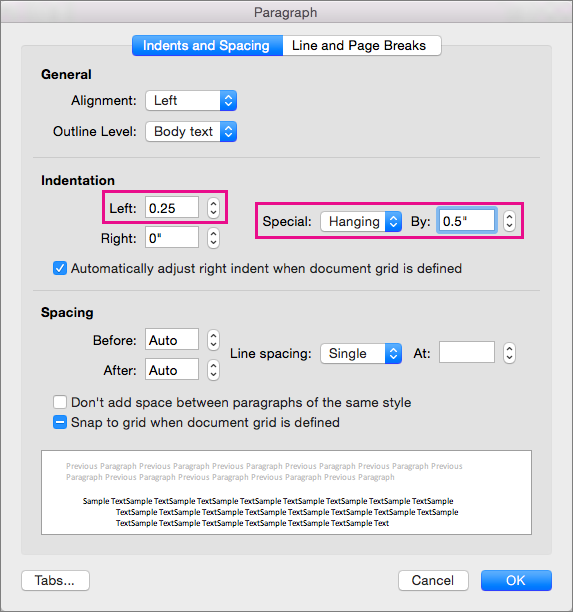
Đối với mục By, Word sẽ đặt mặc định là 0.5 inch, và bạn có thể thay đổi nếu muốn các dòng tiếp theo có thụt lề khác với mặc định của Word.
Tạo danh sách kiểm tra chỉ để in
Bạn có thể thay thế các dấu đầu dòng hoặc số trong danh sách bằng một ký hiệu khác, chẳng hạn như một hộp có thể kiểm tra trên phiên bản in của tài liệu của bạn.
Chọn toàn bộ danh sách mà bạn muốn tùy chỉnh.
Đi đến tab Home và chọn mũi tên bên cạnh nút Bullets.

Chọn Define New Bullet để thêm ký hiệu mới.

Chọn Bullet và chọn một ký hiệu từ bảng ký hiệu mà bạn sẽ thấy để chọn cho phù hợp với yêu cầu.
Để có nhiều tùy chọn hơn, trong ô Font, hãy chọn một phông chữ ký hiệu, chẳng hạn như Wingdings để mở rộng các lựa chọn của bạn.
Nhấn vào một ký hiệu mà bạn muốn sử dụng, chẳng hạn như hộp mở (

Nhấn OK, và sau đó chọn OK một lần nữa để hoàn tất việc tạo danh sách.
Thêm danh sách kiểm tra tương tác
Danh sách kiểm tra là một tính năng tuyệt vời giúp bạn xây dựng một danh sách tương tác trong Word cho Web. Với tính năng này, bạn có thể dễ dàng kiểm tra và bỏ dấu kiểm trong danh sách, từ đó theo dõi tiến độ các nhiệm vụ bạn đang thực hiện một cách hiệu quả hơn.
Chèn danh sách kiểm tra
Để chèn danh sách kiểm tra từ thanh ribbon:
Truy cập vào tab Home và tìm đến nhóm Paragraph.
Nhấp vào Checklist để thêm danh sách vào tài liệu của bạn.
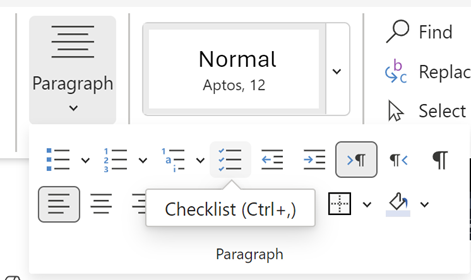
Hoặc bạn cũng có thể sử dụng phím tắt bằng cách nhấn tổ hợp khóa (Ctrl + ,) để chèn danh sách kiểm tra nhanh chóng.
Chuyển đổi danh sách kiểm tra
Để chuyển đổi một hộp kiểm trống hoặc đã được đánh dấu bên trái văn bản trong danh sách kiểm tra, chỉ cần nhấp vào hộp kiểm đó để kiểm tra hoặc bỏ đánh dấu nó.
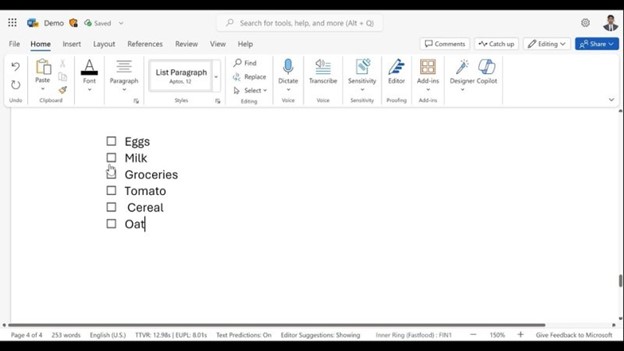
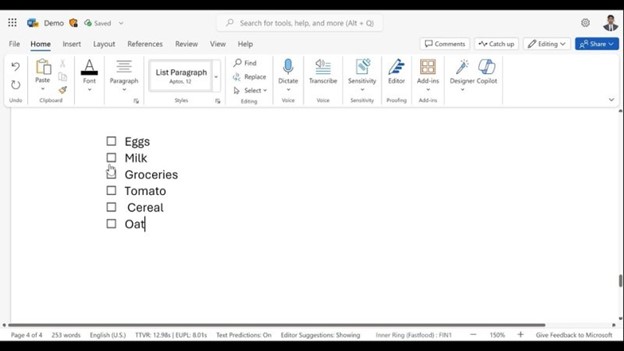
Thay vào đó, bạn có thể nhấn Ctrl + Alt + Enter trên mục trong danh sách kiểm tra để kiểm tra hoặc bỏ đánh dấu nó.
