Dịch vụ chia sẻ màn hình để hội họp và học trực tuyến đang lên ngôi trong mùa dịch cúm Vũ Hán hiện nay. Và Zoom là cái tên được nhắc đến nhiều nhất.
Zoom là dịch vụ hội thảo, dạy học chia sẻ màn hình trực tuyến đa nền tảng nổi tiếng khi cho phép tạo phòng họp/phòng học lên đến 50 người tham gia trong 40 phút. Có thể bạn đã biết tới Zoom nhưng trong bài viết này TNS xin trình bày cách sử dụng và thủ thuật hữu ích phục vụ cho công việc, học tập của tốt hơn khi dùng với Zoom.
- Trước khi bắt đầu, bạn cần biết những thứ cần có.
- Tài khoản Zoom.
- Webcam để dùng trên máy tính (nếu chỉ xem thôi hoặc dùng điện thoại thì không cần).
- Tiện ích truy cập Zoom (trình duyệt, ứng dụng).
I. Tạo tài khoản:
Với Zoom, bạn có thể hội họp và học hành từ trên trình duyệt web, máy tính Windows/Mac, ứng dụng iOS/Android.
Trong phạm vi bài viết thì mình xin thực hiện trên trình duyệt máy tính và ứng dụng Android. Nhưng để sử dụng, bạn cần có tài khoản và sau đây là cách thực hiện.
1. Trình duyệt:
– Bạn mở trang chủ Zoom > nhập địa chỉ email vào hộp Enter your work email > bấm Sign up free.

– Bạn mở trang đăng ký trong email mà Zoom gửi tới địa chỉ email khai báo ở trên.

– Bạn khai báo tên và đặt mật mã cho tài khoản > bấm Continue.
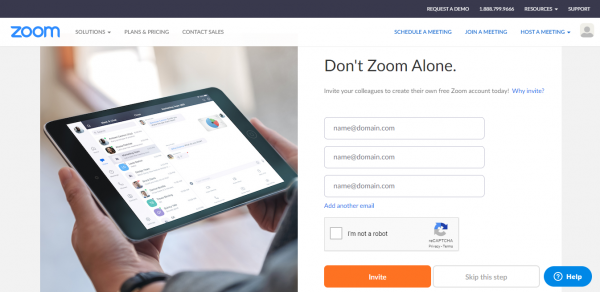
– Bạn được yêu cầu mời bạn bè tham gia Zoom, không muốn thì bấm Skip this step.
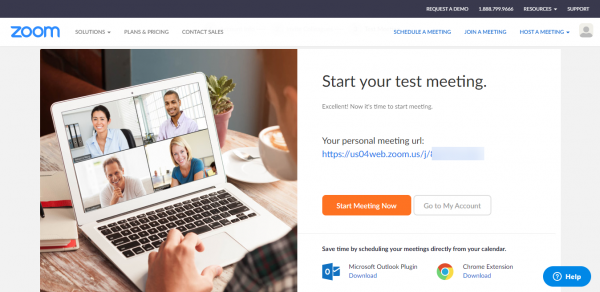
– Bạn sẽ nhìn thấy địa chỉ phòng Meeting đầu tiên của mình, bạn bấm vào và chờ đợi.
2. Ứng dụng Android:
– Trước tiên, bạn vào đây để cài đặt Zoom.

– Mở Zoom, bạn đăng nhập hay đăng ký tài khoản.
– Nếu đăng ký thì mở email link trang đăng ký để tạo tài khoản.
– Sau đó, bạn thực hiện đăng nhập trên ứng dụng.
II. Cách lấy Meeting ID:
Mỗi tài khoản Zoom đều được cung cấp một Meeting ID, và bạn cần nó để kết nối phòng Meeting lẫn nhau.
– Trên trình duyệt: Bấm vào avatar phía trên góc phải > tên tài khoản > Profile > Personal Meeting ID.
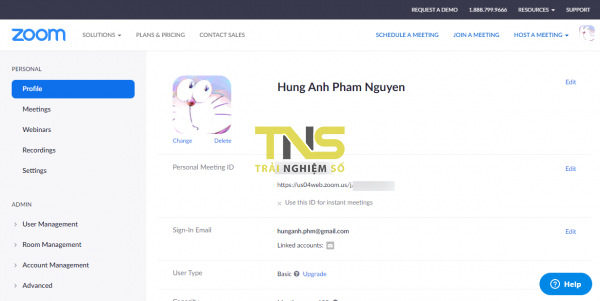
– Ứng dụng Android:
- Bấm Settings > tên tài khoản > ghi nhớ dãy số tại Personal Meeting ID.
- Hoặc bấm mục Meeting trên giao diện chính.

Meeting ID không cố định cho nên bạn có thể thay đổi. Tuy nhiên, điều này chỉ hỗ trợ cho người dùng phiên bản nâng cao (trả phí).
III. Truy cập phòng Meeting:
Để truy cập phòng Meeting (phòng học/phòng họp), bạn cần có Meeting ID hoặc URL của phòng.
1. Truy cập bằng Meeting ID:
Ở đây, mình sẽ chỉ cách bạn truy cập phòng Meeting của bạn.
– Trên trình duyệt:
- Bảo đảm webcam đang gắn vào máy tính.
- Truy cập vào link Meeting ID.
- Bấm click here > start from your browser.
- Phòng Meeting hiện ra, bạn chờ đợi người tham gia.

– Trên ứng dụng Android:
- Bấm Meeting > Start.
- Phòng Meeting sẽ mở ra, bạn chia sẻ phòng với ID và mật mã.
2. Truy cập bằng URL:
Đây là cách truy cập phổ biến, chỉ cần có đường link là có thể tham gia phòng.
– Trình duyệt máy tính:
- Đơn giản là mở link phòng Meeting được cung cấp.
- Hoặc bấm Join a Meeting > nhập dãy số trong URL > bấm Join.
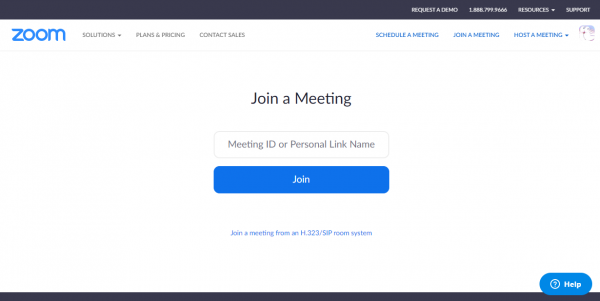
– Ứng dụng Android: Có hai lựa chọn cho bạn.
- Bạn bấm vào link phòng Meeting > chọn mở với Zoom.
- Trên giao diện Zoom, bấm Join > nhập dãy số trong URL vào Meeting ID > bấm Join Meeting.
IV. Cách tạo phòng Meeting:
Khi tạo phòng Meeting, bạn có thể lên lịch thời gian họp/học hành và sử dụng một số chức năng khác.
1. Trình duyệt máy tính:
Bấm Schedule a Meeting và thiết lập.
– Topic: Tên phòng.
– When: Thời gian bắt đầu.
– Duration: Thời lượng (miễn phí thì chỉ chọn được tối đa 40 phút).
– Meeting ID: Bạn nên giữ Generate Automatically nếu muốn tạo các URL phòng khác nhau.
– Meeting Password: Bạn nhập mật mã để ngăn người lạ vào phòng.
– Video: Bạn chọn video được bật tắt mặc định từ người chủ trì (Host) và người tham gia (Participant).
– Audio: Chọn nguồn âm thanh sử dụng (nên chọn Both).

– Meeting Options: Là các chức năng nâng cao.
- Enable join before host: Cho phép người tham gia truy cập phòng trước host.
- Mute participants upon entry: Tắt tiếng người tham gia.
- Enable waiting room: Giúp bạn quản lý người tham gia và phải có sự xác nhận để vào.
- Record the meeting automatically on the local computer: Tự động ghi lại âm thanh, video phòng vào máy tính.
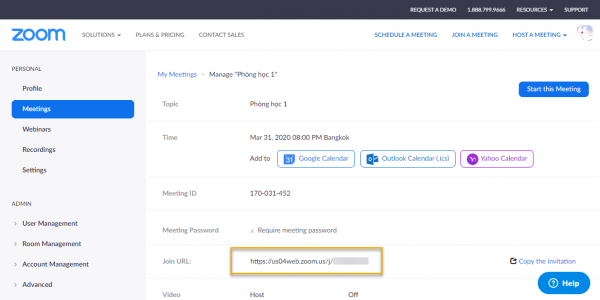
Sau cùng, bạn bấm Save. Bạn sẽ nhìn thấy URL phòng tại Join URL. Bạn bấm Copy the invitation để gửi link phòng đến người tham gia.
Một phòng Meeting tạo ra, bạn và người tham gia có thể trước thời gian đã đặt miễn là kết thúc trong 40 phút.
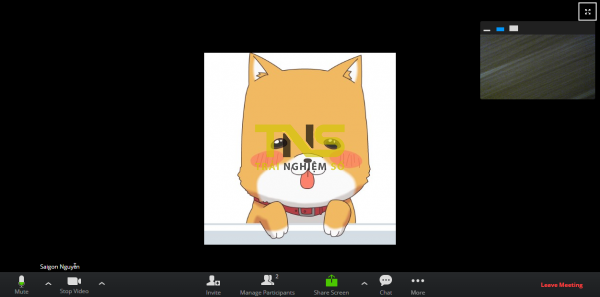
2. Trên ứng dụng Android:
Cách thực hiện cũng tương tự, bạn bấm Schedule để tạo phòng. Nhựng nếu muốn đơn giản hơn thì làm theo như sau.
– Bấm New Meeting.
– Chọn bật hay tắt camera (Video on).

– Chọn URL phòng (tắt Use Personal Meeting ID để Zoom tạo URL ngẫu nhiên chứ không cố định dùng Meeting ID tài khoản).
– Sau cùng, bấm Start a Meeting.
– Bạn gửi Meeting ID (dãy 9 số phía trên và mật mã) cho người tham gia.
V. Sử dụng phòng Meeting:
Việc sử dụng phòng Meeting giữa các nền tảng là giống nhau chỉ khác không gian màn hình bạn sử dụng mà thôi.
Giao diện phòng Meeting rộng rãi, phía trên góc phải sẽ hiển thị hình ảnh video của bạn và cho phép thay đổi vị trí. Phần không gian còn lại hiển thị hình ảnh người tham gia.
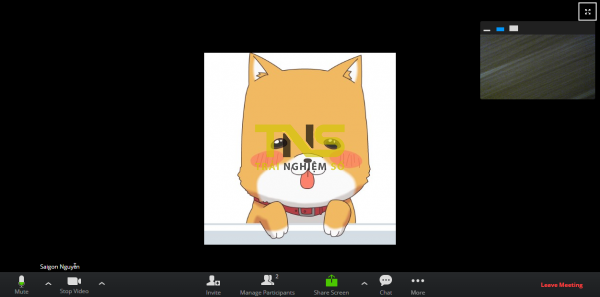
Ở bên dưới là dãy công cụ để bạn.
– Mute: Bật tắt tiếng.
– Stop video: Bật tắt webcam/camera.
– Invite: Gửi lời mời tham gia.
– Manage Participants: Quản lý người tham gia.
– Share Screen: Chia sẻ màn hình desktop, cửa sổ ừng dụng, tab trình duyệt hay giao diện của ứng dụng di động (phiên bản mobile).
– Chat: Trò chuyện văn bản.
– More: Tắt video người tham gia.
– Leave Meeting: Rời khỏi phòng.


