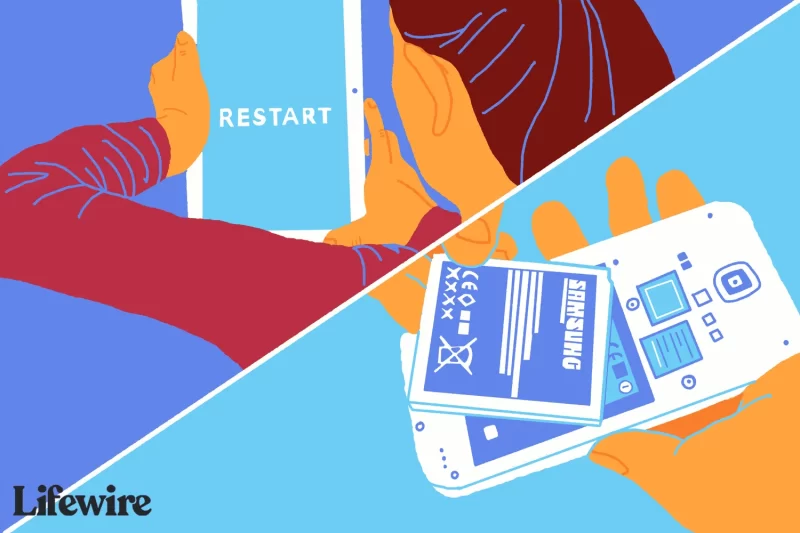Bạn có biết rằng việc khởi động lại thiết bị Android không chỉ đơn thuần là tắt và bật lại máy, mà còn có thể giúp giải quyết rất nhiều vấn đề phổ biến như tình trạng ứng dụng bị treo, hiệu suất hoạt động chậm hoặc giảm đi hiệu năng của thiết bị? Rất nhiều người dùng thường gặp phải những vấn đề này, đặc biệt là khi thiết bị của họ đã hoạt động liên tục mà không được khởi động lại trong một thời gian dài. Trong bài viết này, chúng ta sẽ khám phá những phương pháp đơn giản và hiệu quả để khởi động lại điện thoại hoặc máy tính bảng chạy hệ điều hành Android, từ đó đem lại trải nghiệm tốt hơn cho bạn.
Những điều cần biết
Khi bạn gặp một số sự cố như ứng dụng tự động đóng lại hoặc hiệu suất thiết bị chậm đi đáng kể, có thể bạn cần tiến hành khởi động lại (hay còn gọi là reboot) thiết bị Android của mình thường xuyên. Tuy rằng cách thực hiện có thể thay đổi tùy theo hãng sản xuất điện thoại hoặc phiên bản Android mà bạn đang sử dụng, nhưng những hướng dẫn chung được nêu dưới đây sẽ giúp bạn khắc phục vấn đề trên hầu hết các thiết bị Android hiện có.
Nhấn nút nguồn
Để bắt đầu quá trình khởi động lại thiết bị, bạn chỉ cần nhấn giữ nút nguồn trong vài giây. Thông thường, nút này sẽ nằm ở bên phải của thiết bị. Một menu sẽ xuất hiện với tùy chọn Tắt nguồn. Trên các phiên bản Android mới hơn, bạn cũng sẽ thấy thêm một tùy chọn Khởi động lại, tùy chọn này đáng được ưu tiên vì nó giúp hệ thống làm mới nhanh chóng và hiệu quả hơn.
Ngoài ra, một số thiết bị làm việc theo cách hơi khác một chút. Chẳng hạn như trên các điện thoại Pixel mới nhất, bạn có thể hiện menu tắt nguồn bằng cách nhấn đồng thời cả nút Power và Âm lượng lớn.
Thực hiện khởi động lại cứng
Trong trường hợp hệ điều hành Android không hiển thị menu tắt nguồn, bạn có thể cần thực hiện một khởi động lại cứng, hay còn gọi là khởi động lại mạnh mẽ. Hãy nhớ rằng không phải tất cả các thiết bị Android đều hỗ trợ thực hiện khởi động lại cứng theo cùng một phương pháp.
Nhiều thiết bị sẽ tự động khởi động lại khi bạn giữ nút nguồn trong một khoảng thời gian, tuy nhiên quá trình này có thể mất tới 10 đến 20 giây để diễn ra. Nếu điều này không thành công, hãy thử giữ đồng thời cả hai nút Power và Âm lượng lớn trong khoảng 20 giây. Màn hình sẽ tối đi, điều đó đồng nghĩa là thiết bị đã tắt nguồn thành công.
Tháo pin ra khỏi thiết bị
Nếu thiết bị của bạn là loại có pin có thể tháo rời (không phải tất cả các thiết bị đều như vậy), hãy thử tháo pin ra để tắt hoàn toàn thiết bị. Sau đó, gắn lại pin vào đúng vị trí và bật nguồn thiết bị của bạn. Phương pháp này thực sự rất hiệu quả nếu bạn đã thử tất cả các cách khởi động khác mà vẫn không đạt được kết quả mong muốn.
Hãy ghi nhớ rằng không nên chạm trực tiếp vào pin hoặc bất kỳ bộ phận nào khác của thiết bị bằng tay trần. Hãy sử dụng một mảnh nhựa như cái đũa hoặc nhíp để lấy pin ra. Một số thiết bị thậm chí có khóa hay công tắc pin mà bạn cần phải nhấn để tháo pin ra an toàn.
Thử đóng ứng dụng thay vì khởi động lại
Trường hợp của bạn nếu không thật sự cần phải khởi động lại để khắc phục sự cố, bạn vẫn có thể cải thiện tình trạng của thiết bị. Nếu cảm thấy rằng thiết bị của bạn đang hoạt động chậm, có thể đóng một số ứng dụng đang chạy sẽ giúp tăng tốc độ hoạt động của nó. Điều này vì khi bạn thoát khỏi một ứng dụng, Android vẫn tiếp tục giữ ứng dụng đó hoạt động ở nền để bạn có thể nhanh chóng chuyển về. Tuy nhiên, điều này lại tiêu tốn của bạn một lượng bộ nhớ không nhỏ.
Cách để đóng ứng dụng là vuốt lên hoặc nhấn vào biểu tượng hình vuông ở góc dưới bên phải của thiết bị để hiển thị các ứng dụng đã sử dụng gần đây. Bây giờ, bạn chỉ cần vuốt lên trên từng ứng dụng để đóng chúng lại. Trên một số thiết bị, bạn thậm chí có thể vuốt tất cả các ứng dụng về bên trái để tìm thấy nút Đóng tất cả, giúp nhanh chóng tắt tất cả ứng dụng đang mở.
Đóng ứng dụng đã sử dụng gần đây
Các thiết bị Android mới nay đều có nút Ứng dụng đã sử dụng gần đây thường nằm ở góc dưới bên trái màn hình. Để đóng từng ứng dụng trong chế độ này, bạn chỉ cần chạm vào biểu tượng X bên cạnh mỗi ứng dụng hoặc nhấn chọn Đóng tất cả để khép lại toàn bộ ứng dụng đang hoạt động.
Quản lý tác vụ
Nếu những tùy chọn nêu trên không giúp ích gì, hãy thử nhấn giữ (hoặc nhấn hai lần) nút Home để mở menu với nhiều lựa chọn hơn, trong đó có Quản lý tác vụ. Tại đây, bạn có khả năng chọn để đóng hoặc thoát bất kỳ ứng dụng nào đang hoạt động. Trên một số mẫu điện thoại, biểu tượng Quản lý tác vụ có dạng Hình tròn.
Nếu điện thoại Android của bạn thường xuyên khởi động lại một cách ngẫu nhiên, điều này có thể do một ứng dụng kém chất lượng, hiện tượng quá nhiệt trên thiết bị, pin không chắc chắn hoặc các ứng dụng hệ thống đã vô hiệu hóa. Hãy thử gỡ cài đặt bất kỳ ứng dụng nào mà bạn mới cài đặt gần đây, giảm độ sáng màn hình để tránh hiện tượng quá nóng, kiểm tra tình trạng pin của bạn cũng như kích hoạt lại các ứng dụng hệ thống nếu cần.
Việc khởi động lại điện thoại sẽ giúp dọn dẹp mọi thứ trong RAM của bạn, xóa hoàn toàn dữ liệu của các ứng dụng đã sử dụng trước đó và đóng mọi ứng dụng đang mở. Một khi các ứng dụng được tải lại, bạn sẽ dễ dàng nhận thấy sự cải thiện vượt bậc về hiệu suất tổng thể của thiết bị.