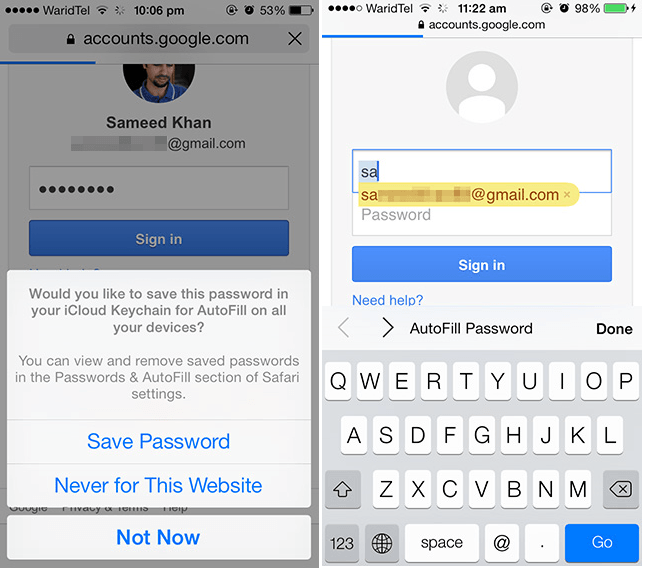Sử dụng Chuỗi khóa iCloud để cập nhật mật khẩu ứng dụng và trang web, thông tin thẻ tín dụng, thông tin mạng Wi-Fi và thông tin tài khoản khác trên tất cả các thiết bị (iOS 7 trở lên) và máy tính Mac (OS X 10.9 trở lên) được phê duyệt của bạn.
Chuỗi khóa iCloud được bảo mật bằng phương pháp mã hóa AES 256 bit trong quá trình lưu trữ và truyền tải, đồng thời Apple cũng không thể đọc được dữ liệu.
Chuỗi khóa iCloud cũng có thể giúp cập nhật các tài khoản mà bạn sử dụng trong Mail, Danh bạ, Lịch và Tin nhắn trên tất cả các thiết bị iOS và máy tính Mac của bạn.
Trên iOS 7-12
Thiết lập Chuỗi khóa iCloud
Nếu bạn đã không bật Chuỗi khóa iCloud khi thiết lập iPhone của mình lần đầu tiên thì hãy đi tới Cài đặt > [tên của bạn] > iCloud > Chuỗi khóa, bật Chuỗi khóa iCloud, sau đó làm theo các hướng dẫn trên màn hình.
Khi thiết lập Chuỗi khóa iCloud, bạn sẽ tạo ra một Mã bảo mật iCloud. Bạn có thể sử dụng mã này để cấp quyền cho các thiết bị bổ sung sử dụng Chuỗi khóa iCloud. Mã này cũng được dùng cho việc xác minh để bạn có thể thực hiện các tác vụ Chuỗi khóa iCloud khác, ví dụ như khôi phục Chuỗi khóa iCloud nếu bạn bị mất tất cả các thiết bị.
Thiết lập Chuỗi khóa iCloud trên thiết bị bổ sung
Khi bạn bật Chuỗi khóa iCloud trên một thiết bị bổ sung, các thiết bị khác của bạn sử dụng Chuỗi khóa iCloud sẽ nhận được thông báo yêu cầu bạn phê duyệt thiết bị bổ sung.
Trên một trong các thiết bị khác của bạn, phê duyệt thiết bị bổ sung. Chuỗi khóa iCloud sẽ tự động bắt đầu cập nhật trên thiết bị bổ sung.
Để phê duyệt Chuỗi khóa iCloud khi bạn không có quyền truy cập vào các thiết bị khác, hãy làm theo hướng dẫn trên màn hình để sử dụng Mã bảo mật iCloud của bạn.
Đặt lại hoặc tạo Mã bảo mật iCloud
Nếu bạn nhập Mã bảo mật iCloud sai quá nhiều lần khi sử dụng Chuỗi khóa iCloud, Chuỗi khóa iCloud của bạn bị tắt trên thiết bị đó và chuỗi khóa của bạn trong iCloud bị xóa.
Để đặt lại hoặc tạo Mã bảo mật iCloud mới, hãy xem bài viết Hỗ trợ của Apple Nếu bạn nhập sai Mã bảo mật iCloud quá nhiều lần.
Từ iOS 6 trở xuống
iCloud Keychain có công dụng lưu giữ thông tin đăng nhập và một số thông tin cá nhân khác của người dùng khi họ đăng nhập vào các website trên trình duyệt Safari. Mọi thông tin đã lưu sẽ được đồng bộ lên dịch vụ “đám mây” iCloud.
Khi chuyển sang sử dụng thiết bị iOS hay Mac OS X khác cũng có bật tính năng iCloud Keychain, bạn có thể dùng lại các dữ liệu đăng nhập đã lưu trên máy kia. Do vậy, để sử dụng, bạn chỉ cần kích hoạt tính năng iCloud Keychain trên tất cả những thiết bị Apple đang dùng, và nhớ chỉ sử dụng duy nhất một tài khoản Apple ID cho các thiết bị ấy.
Trước khi bật iCloud Keychain, bạn cần cho phép trình duyệt Safari được lưu thông tin cá nhân hay thông tin đăng nhập mà người dùng nhập vào các website, bằng cách vào Settings > Safari > Password & Autofill. Ở màn hình kế tiếp, bạn bật ON tại ba mục Use Contact Info (thông tin cá nhân như họ tên, ngày sinh, nơi ở,…), Names and Passwords (thông tin đăng nhập), Credit Cards (thẻ tín dụng).
Xong, bạn quay trở lại màn hình Settings > chọn mục iCloud > Keychain > bật ON tại mục iCloud Keychain. Khi ấy sẽ có một hộp thoại hiện ra yêu cầu bạn điền mật khẩu tài khoản Apple ID để tiếp tục. Kế đến, tại màn hình Keychain Setup, bạn tự đặt mã số bảo mật (iCloud Security Code) gồm bốn số. Sau này, bạn kích hoạt tính năng iCloud Keychain trên thiết bị Apple khác, bên cạnh việc đăng nhập vào cùng một tài khoản Apple ID, bạn cần nhập đúng mã số bảo mật đã đặt ở thiết bị đầu tiên.
Nếu chỉ sử dụng duy nhất một thiết bị, bạn có thể bỏ qua bước đặt mã bảo mật, bằng cách nhấn vào liên kết Advanced Options ở màn hình nhập mã. Tiếp đó, bạn chọn mục Don’t Create Security Code. Sau này, nếu có bật iCloud Keychain trên thiết bị khác, bạn cần thực hiện thao tác cấp quyền cho thiết bị đó theo một cách khác. Do vậy, bạn nên tạo mã bảo mật khi kích hoạt iCloud Keychain. Hơn nữa, khi lỡ làm mất hết các thiết bị đã bật iCloud Keychain, mã bảo mật là công cụ giúp bạn khôi phục lại dịch vụ.
Ở màn hình Advanced Security Code Options còn có mục Use a Complex Security Code để chuyển sang dùng mã bảo mật ở dạng phức tạp hơn (kết hợp chuỗi và số) so với mã bảo mật chỉ gồm bốn số như mặc định. Mục Get a Random Security Code giúp tự động phát sinh mã ngẫu nhiên với độ an toàn cao cho bạn sử dụng.
Thiết lập xong mã bảo mật, bạn nhấn Next. Kế đến, bạn cần cung cấp thêm số điện thoại của người thân nào đó. Trong trường hợp bị mất quyền truy cập vào dịch vụ iCloud Keychain trên một thiết bị, dịch vụ sẽ gởi SMS chứa mã khôi phục đến số điện thoại ấy để bạn lấy lại quyền truy cập vào dịch vụ. Bạn nhấn vào ô Country chọn mã vùng Vietnam, rồi nhập số điện thoại vào ô Number > nhấn Next.
Từ giờ, mỗi khi đăng nhập vào một website nào đó trên Safari, sẽ có hộp thoại hiện ra hỏi bạn có muốn lưu thông tin đăng nhập vào iCloud Keychain hay không. Bạn nhấn Save Password để lưu, hay chọn Never for This Website để bỏ qua, không lưu tài khoản trên website đó. Những lần sau, khi truy cập vào website ấy, bạn chỉ cần điền một vài ký tự đầu tiên trong tên tài khoản, iCloud Keychain sẽ giúp bạn điền các thông tin còn lại như mật khẩu vào hộp đăng nhập, bạn khỏi cần gõ lại.
Để quản lý thông tin đăng nhập đã lưu trên iCloud Keychain, bạn vào Settings > Safari > Passwords & AutoFill > chọn mục Saved Passwords. Ở danh sách các tài khoản đã lưu trên từng website, bạn nhấn nút Edit để chỉnh sửa một tài khoản bất kỳ, hay xoá cùng lúc nhiều tài khoản ra khỏi cơ sở dữ liệu.
Bài viết đăng lần đầu trên Trải Nghiệm Số ngày 2/6/2014, cập nhật thông tin ngày 12/6/2019.