Nếu bạn đang sử dụng Chromebook và khao khát mở rộng khả năng của nó bằng việc cài đặt các ứng dụng Linux, bạn đã tìm đúng nơi. Trong bài viết này, chúng ta sẽ cùng nhau khám phá từng bước cần thiết để dễ dàng cài đặt và sử dụng các ứng dụng Linux trên thiết bị của bạn.
Nhờ vào sự hỗ trợ của hệ điều hành Linux trên Chromebooks, bạn không chỉ bị giới hạn ở cửa hàng Play để tải xuống ứng dụng. Nhiều thiết bị Chrome OS hiện đã có khả năng chạy các ứng dụng Linux, điều này thực sự làm cho Chromebook trở nên hữu ích hơn bao giờ hết.
Cài đặt một ứng dụng Linux có thể không đơn giản như việc cài đặt một ứng dụng Android, nhưng với những hiểu biết đúng đắn, quá trình này lại không hề phức tạp. Tin vui là nếu bạn làm đúng cách, bạn sẽ tận hưởng trọn vẹn tất cả những lợi ích mà Linux mang lại mà không lo lắng về việc làm hỏng hệ thống của bạn.
Để bắt đầu cài đặt ứng dụng Linux trên Chromebook, bạn cần đảm bảo rằng Chromebook của mình đang hoạt động trên phiên bản Chrome OS 69 trở lên. Hãy mở Cài đặt > Nâng cao > Nhà phát triển và nhấp vào Bật bên cạnh tab Môi trường phát triển Linux. Sau đó, hãy làm theo hướng dẫn và nhập các lệnh tương ứng trong terminal của Linux mà bạn sẽ thấy xuất hiện trên màn hình.
Kiểm tra phiên bản Chrome OS và cập nhật nếu cần thiết
Bước đầu tiên và rất quan trọng là kiểm tra phiên bản Chrome OS hiện tại của bạn để đảm bảo rằng Chromebook hỗ trợ ứng dụng Linux.

Nếu bạn đang chạy phiên bản Chrome OS 69 hoặc hơn, bạn đã sẵn sàng để tải xuống ứng dụng Linux. Ngược lại, bạn sẽ cần cân nhắc tìm một phương án thay thế. Tuy nhiên, nếu việc cập nhật hệ điều hành trên Chromebook giúp bạn lên được phiên bản mới hơn, thì bạn có thể tin tưởng rằng mọi thứ sẽ hoạt động như mong muốn. Để thêm thông tin, bạn cũng có thể tham khảo danh sách các Chromebook hỗ trợ ứng dụng Linux.
Bật Linux trên Chromebook

Sau khi đã xác nhận rằng Chromebook của bạn có thể chạy ứng dụng Linux, bước tiếp theo là kích hoạt hệ thống Linux trên máy của bạn. Điều này thực sự rất đơn giản và không mất của bạn quá nhiều thời gian, mặc dù thời gian có thể thay đổi tùy thuộc vào tốc độ internet và khả năng của Chromebook.

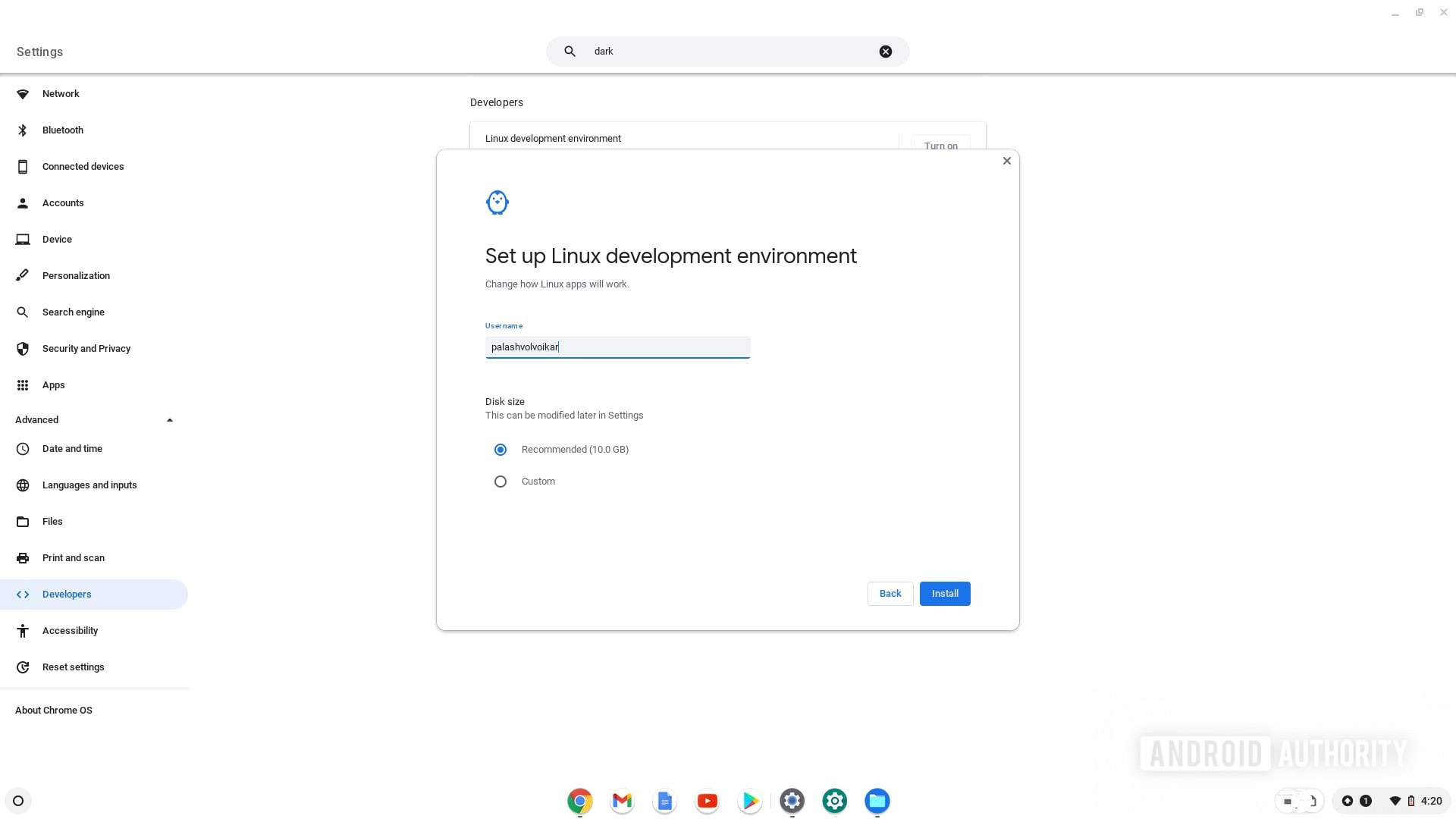
Cách tải xuống ứng dụng Linux trên Chromebook

Đây chính là phần mà bạn đã chờ đợi. Tuy nhiên, trước khi chúng ta đi sâu vào việc tải xuống ứng dụng Linux trên Chromebook, có một việc quan trọng cần làm. Để đảm bảo mọi thứ diễn ra một cách suôn sẻ, hãy bắt đầu bằng cách cập nhật giao thức gói bằng cách nhập lệnh sau vào terminal. Nhấn Enter sau khi đã gõ hoặc dán nó vào cửa sổ:
sudo apt-get update && sudo apt-get upgrade -y

Sau khi bạn đã hoàn tất bước cập nhật, bạn sẽ có thể bắt tay vào việc tải xuống ứng dụng Linux trên thiết bị. Có hai phương thức chính để thực hiện điều này.
Cài đặt ứng dụng Linux qua Terminal
Với phương pháp này, bạn cần nhập lệnh sudo apt-get install tên ứng dụng -y, trong đó bạn sẽ thay thế phần “tên ứng dụng” bằng tên thực tế của ứng dụng mà bạn muốn cài đặt. Ví dụ, nếu bạn muốn tải xuống ứng dụng chỉnh sửa ảnh phổ biến được gọi là Gimp, đây là những bước bạn cần thực hiện:


Để đảm bảo rằng bạn đang cài đặt đúng ứng dụng, bạn có thể cần tra cứu lệnh tên ứng dụng cụ thể theo từng trường hợp.
Cài đặt ứng dụng Linux sử dụng tệp .deb
Phương pháp này thì dễ dàng hơn một chút. Bạn có thể tải xuống các tệp cài đặt .deb cho Linux trực tiếp từ internet cho một số ứng dụng, chẳng hạn như Minecraft.


Cách chơi game Linux trên Chromebook
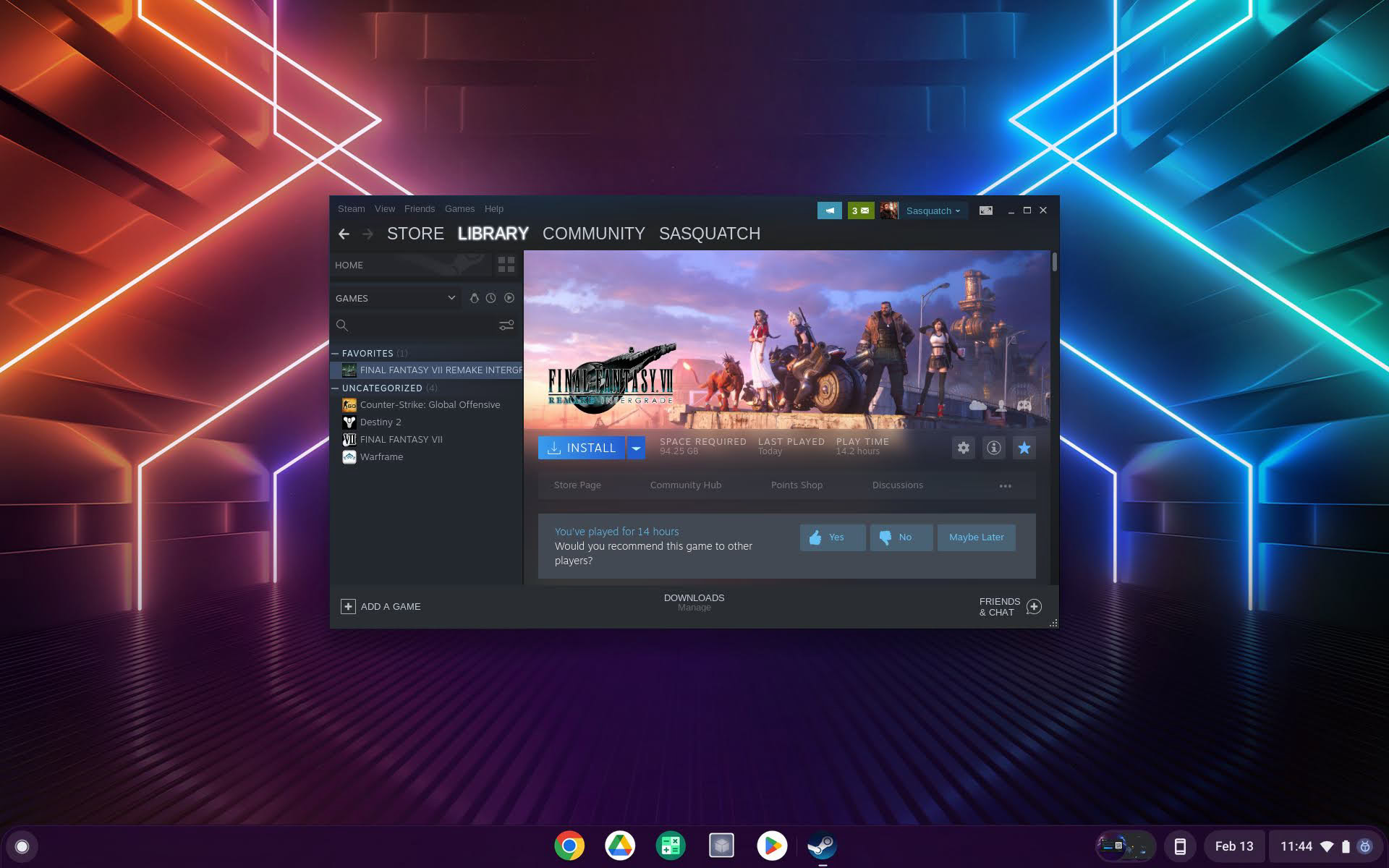
Nếu bạn đang tìm kiếm cách để chơi game Linux trên thiết bị Chrome OS của mình, bạn có thể cảm thấy thất vọng bởi vì quy trình này không hề đơn giản và trong một số trường hợp, mọi thứ có thể không hoạt động như bạn mong đợi. Điều này đúng ngay cả khi bạn đang sở hữu một thiết bị mạnh mẽ, bởi vì Chrome OS không được xây dựng chủ yếu cho mục đích chơi game. Tuy nhiên, dưới đây là một vài phương pháp bạn có thể thử nghiệm để có thể chơi các game (Linux) trên Chromebook của mình:
Hầu hết các thiết bị chạy Chrome OS không được trang bị phần cứng đồ họa mạnh mẽ, vì vậy bạn nên bắt đầu với những game ít đòi hỏi tài nguyên hơn. Theo kinh nghiệm cá nhân, các game 2D như Terraria hoạt động rất tốt trên các bộ xử lý Intel Core và AMD Ryzen. Tuy nhiên, bạn sẽ dễ dàng nhận thấy sự chậm trễ khi chơi các game 3D yêu cầu nhiều tài nguyên hơn, ngay cả từ những thiết bị được sản xuất cách đây vài năm.
Các câu hỏi thường gặp
Để kích hoạt các ứng dụng Linux, bạn chỉ cần mở Cài đặt -> Nâng cao -> Nhà phát triển và nhấn vào Bật bên cạnh tab môi trường phát triển Linux.
Có, hầu hết các Chromebook hiện đại đều hỗ trợ các ứng dụng Linux. Tuy nhiên, thiết bị của bạn cần được cập nhật lên phiên bản Chrome OS 69 hoặc cao hơn.
Để thực hiện cài đặt ứng dụng Linux trên Chromebook, trước tiên bạn cần kích hoạt hệ thống con Linux. Sau đó, hãy tải xuống gói ứng dụng hoặc tham khảo cách sử dụng lệnh apt-get để cài đặt ứng dụng Linux như đã hướng dẫn trong bài viết này.
Để gỡ cài đặt ứng dụng Linux trên Chromebook, bạn chỉ cần nhấp chuột phải vào ứng dụng và chọn Gỡ cài đặt. Hoặc bạn có thể sử dụng lệnh apt-get remove app_name từ dòng lệnh.
Theo Android Authority
