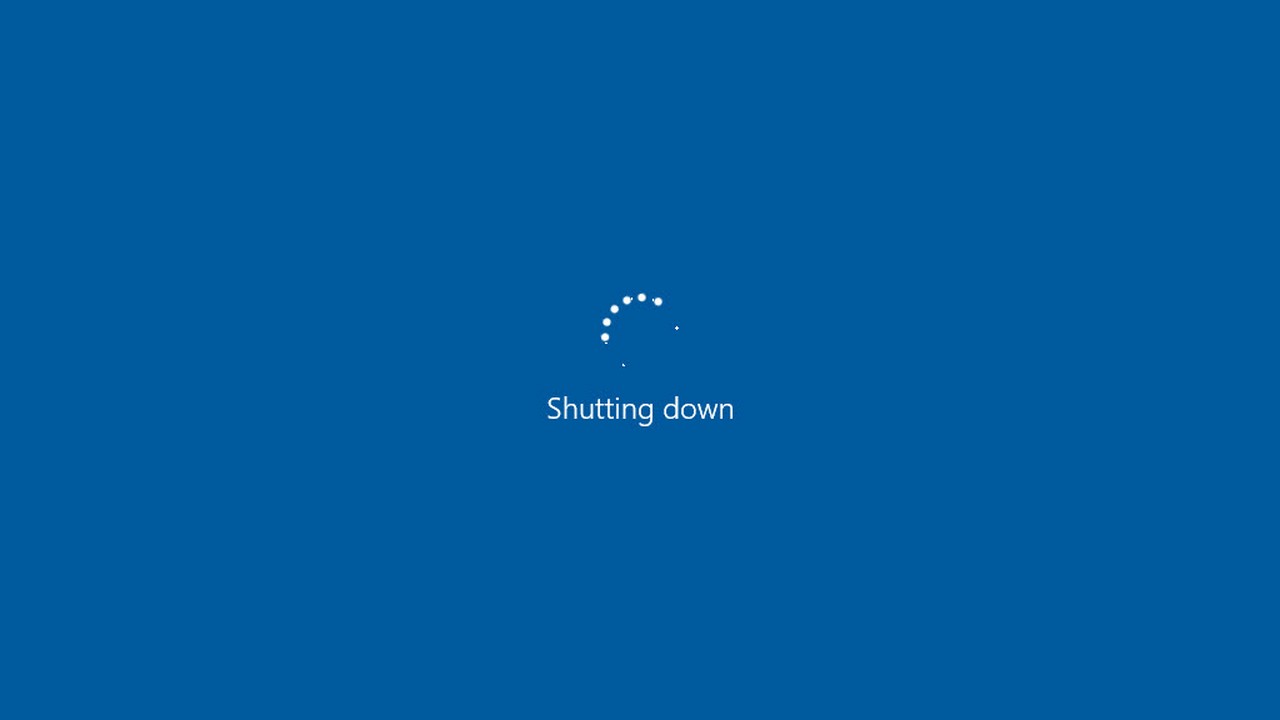Lưu ý là các cách hẹn giờ tắt máy trên Windows 10 này cũng có thể áp dụng trên các phiên bản Windows cũ hơn như Windows 7, Windows 8 hay Windows 8.1 đều được.
Hẹn giờ tắt máy tính qua của sổ Run
Bước 1: Bạn bật cửa sổ Run lên bằng cách bấm tổ hợp phím Windows + R, sau đó dùng câu lệnh tắt máy tính shutdown –s –t number để thiết lập và bấm OK.
Ví dụ: shutdown –s –t 2400
Câu lệnh CMD trên sẽ khởi động lại máy tính sau 10 phút (2400 giây = 40 phút).
Sau khi thực hiện câu lệnh trên bạn sẽ nhận được thông báo như bên dưới:
Hẹn giờ tắt máy tính bằng Command Prompt
Bạn bấm vào biểu tượng tìm kiếm Cortana, gõ vào cmd, sau đó chọn mục Command Prompt để mở. (Hoặc bạn có thể bấm tổ hợp phím Windows+R để mở của sổ Run, gõ vào cmd rồi Enter).
Sử dụng lệnh giống như cách 1. Ví dụ shutdown –s –t 1200 để hẹn giờ tắt máy sau 20 phút.
Hẹn giờ tắt máy tính bằng Windows PowerShell
Bạn bấm vào biểu tượng tìm kiếm Cortana, gõ vào tìm Windows PowerShell, sau đó chọn mục Windows Powershell để mở.
Sử dụng lệnh giống như cách 1 tuy nhiên lưu ý thay dấu – thành dấu /. Ví dụ shutdown /s /t 1800 để hẹn giờ tắt máy sau 30 phút.
Cách hủy lệnh hẹn giờ tắt máy
Sau khi thực hiện lệnh shutdown bằng một trong ba cách trên, nếu đổi ý và muốn hủy lệnh. Từ cửa sổ run hay Command Prompt bạn hãy dùng lệnh shutdown -a để hủy, còn nếu đang ở cửa sổ Windows PowerShell bạn hãy dùng lệnh shutdown /a để hủy.
Khi thực hiện lệnh trên thì thông báo như dưới đây sẽ xuất hiện để báo bạn biết lệnh hẹn giờ tắt máy đã được hủy.
Hẹn giờ tắt máy tính theo lịch
Trong cả ba cách trên đều chỉ trả về một kết quả là sẽ tắt máy bạn sau một khoảng thời gian được định sẵn. Tuy nhiên có trường hợp bạn muốn máy sẽ được tắt theo một lịch được hẹn sẵn. chẳng hạn muốn tự động tắt máy tính sau 18 giờ hàng ngày (hẹn giờ tắt máy ở cơ quan để lỡ có quên thì hệ thống cũng tắt giúp bạn),… Lúc này bạn không thể dùng ba lệnh trên mà cần dùng một tiện ích có sẵn trong Windows 10 có tên là Task Scheduler.
Task Scheduler có phương thức hoạt động giống lệnh crontab trong Linux. Nó như một bộ đếm thời gian thực, cứ đến một thời điểm chính xác nào đó sẽ thực thi một công việc nào đó. Do đó bạn có thể “lợi dụng” tiện ích này để đến một thời điểm xác định sẽ dùng lệnh shutdown để tắt máy. Cách làm như sau:
Bước 1: Bấm vào biểu tượng tìm kiếm và gõ vào Task Scheduler. Bấm vào biểu tượng Task Scheduler để chạy ứng dụng.
Bước 2: Ở phần Action bên phải bạn chọn lện Create Basic Task.
Bước 3: Đặt tên cho lệnh bạn tạo. Chẳng hạn shutdown. Bấm Next.
Bước 4: Chọn các thời điểm mà lệnh sẽ chạy, ví dụ Daily là hàng ngày, Weekly là hàng tuần, One time là chạy 1 lần duy nhất,… Bấm Next.
Bước 5: Chọn thời gian chính xác trong ngày sẽ chạy. Bấm Next.
Bước 6: Chọn Start a program. Bấm Next.
Bước 7: Bấm Browse… và tìm đến mục shutdown, mục này nằm trong \Windows\System32. Mục Add arguments (optional) bạn gõ vào -s. Bấm Next.
Bước 8: Chọn Finish để kết thúc tạo lịch hẹn giờ tắt máy tính.
Hẹn giờ tắt máy tính bằng Shutdown Timer Classic
Shutdown Timer Classic là một ứng dụng Windows nhỏ gọn cho phép bạn đặt hẹn giờ tắt, khởi động lại, Hibernate, Sleep hoặc khóa PC của bạn. Ứng dụng mã nguồn mở này hoàn toàn miễn phí và đòi hỏi phải có kết nối internet. Nếu bạn muốn đóng góp cho dự án, chỉ cần nhấn vào biểu tượng GitHub (biểu tượng trông giống như một con mèo) ở trên cùng bên phải của ứng dụng.
LƯU Ý: Các ứng dụng sẽ bị đóng ở tình trạng Force Quit khi sử dụng Shutdown Timer Classic. Do đó bạn cần đảm bảo đã lưu dữ liệu đầy đủ vì ứng dụng có thể ép thoát chương trình bắt buộc và dữ liệu chưa lưu có thể bị mất.
Đầu tiên, bạn tải về Shutdown Timer Classic theo liên kết bên dưới:
Sau khi cài đặt và chạy ứng dụng, bạn sẽ nhận được giao diện như bên dưới.
Để hẹn giờ tắt máy bằng Shutdown Timer Classic, ở mục Select a action bạn chọn Shutdown. Phần When to do it bạn hãy chỉnh lại thời gian hẹn giờ để tắt máy tính. Như đã nói ở trên, ứng dụng sẽ ép các ứng dụng thoát, trường hợp bạn không muốn điều này xảy ra bạn hãy đánh dấu chọn vào mục Gratefull.
Hẹn giờ tắt máy tính bằng ứng dụng Adios – Shutdown Timer
Adios – Shutdown Timer là một giải pháp tốt để bạn hẹn giờ tắt máy tính trên Windows 10 nhằm giảm tiêu thụ điện năng và cũng ngăn chặn việc tắt máy đột xuất trong trường hợp mất điện (cúp điện).
Có thể bạn không muốn hệ thống hoạt động cả đêm, trong trường hợp bạn quên tắt nó và ngủ quên. Hoặc nếu bạn đang tải xuống một tập tin kích thước khá lớn và bạn muốn hệ thống tự động tắt sau khi tải xong. Adios – Shutdown Timer là một phần mềm miễn phí cho phép bạn lên lịch tự động tắt máy tính, khởi động lại, Hibernate, Sleep, Lock hoặc Sign out. Nó có thể trông phức tạp, nhưng sau khi dùng xong bạn sẽ thấy nó rất tốt. Một đồng hồ được hiển thị ở góc trên cùng bên phải và bên trái bạn có một số tab.
Bộ hẹn giờ
Tab Shutdown là màn hình chính của chương trình. Nó có một bảng điều khiển bên liệt kê sáu chế độ: Tắt máy, Khởi động lại, Lock, Logoff, Hibernate, Sleep. Bạn có thấy bộ đếm thời gian ở giữa màn hình và các nút mũi tên bên dưới không? Sử dụng các tùy chọn này để thiết lập thời gian bạn muốn kích hoạt chế độ đã chọn. Ba nút ở dưới cùng chính giữa mô tả các kiểu hẹn giờ khác nhau (Idle, Time và Clock).
Bộ hẹn giờ ở chế độ Idle bắt đầu khi không có hoạt động của chuột hoặc bàn phím và khi bộ hẹn giờ kết thúc, tác vụ sẽ được kích hoạt. Chế độ Time là chế độ đếm ngược (ví dụ: 1 phút, 10 phút hoặc 1 giờ), khi bộ đếm thời gian về 0, Adios sẽ chạy lệnh cho chế độ bạn đã chọn. Chế độ Clock là chạy tác vụ vào giờ và phút chính xác mà bạn đã đặt và thực hiện lệnh đã chọn. Đừng quên nhấp vào nút Start để bắt đầu.
Tôi khuyên bạn nên thử nghiệm với các cài đặt trong vài phút. Các tùy chọn Signout và Lock cũng hoạt động rất hoàn hảo và tiện, vì bạn không phải đợi máy tính khởi động lại.
Cửa sổ xử lý và cảnh báo bật lên
Bộ hẹn giờ được mở dưới dạng các quy trình riêng lẻ trong một cửa sổ nhỏ bật lên. Cửa sổ bật lên hiển thị hành động, kiểu hẹn giờ và bộ kích hoạt thời gian mà bạn đã chọn. Nếu bạn đóng cửa sổ, nó sẽ hủy hành động. Vì vậy, hãy giữ cho quá trình hẹn giờ chạy ở chế độ nền.
Khi một hành động sắp được kích hoạt (ví dụ: máy tính sắp tắt), bạn sẽ thấy cửa sổ bật lên (gần khay hệ thống) trên màn hình hiển thị bộ đếm ngược để nhắc nhở. Nó cũng phát âm thanh tích tắc đồng hồ khá hay và hữu ích nếu bạn đang ở gần thiết bị nhưng không thể nhìn thấy màn hình. Cửa sổ bật lên bắt đầu 10 giây trước khi chế độ này được kích hoạt, nhưng bạn có thể định cấu hình điều này từ cài đặt của chương trình.
Các nút Desktop và Startup được sử dụng để tạo lối tắt và thiết lập chương trình khởi động cùng với Windows. Có một cài đặt giọng nói có tùy chọn giọng nam / nữ.
Nếu bạn muốn sử dụng Adios làm chương trình kiểm soát của phụ huynh, hãy sử dụng tùy chọn Time limit từ tab Special để đặt giới hạn dựa trên thời gian cho việc sử dụng máy tính của con bạn. Bạn có thể sử dụng mật khẩu để đăng nhập vào Windows nếu bạn chưa sử dụng mật khẩu.
Ứng dụng này được viết bằng .NET và cũng có sẵn trong phiên bản Portable. Adios rất dễ sử dụng và hoạt động khá tốt.
Tải Adios – Shutdown Timer tại đây
Hẹn giờ tắt máy tính với OxyBits EasyShutdown
Ứng dụng hỗ trợ bạn hai tính năng đơn giản nhưng rất cần thiết: hẹn giờ tắt máy tính và thêm cửa sổ xác nhận khi quyết định tắt máy.
Ví dụ bạn bấm Shutdown xong mới nhớ rằng bạn phải gửi một email nào đó quan trọng, hoặc một số công việc khẩn cấp đã xuất hiện. Nhưng Windows đang tắt và bạn phải đợi nó tắt xong và bạn phải khởi động lại PC.
Ý tưởng của ứng dụng rất đơn giản, bạn có thể hẹn giờ tắt máy tính và thêm nút xác nhận. Ví dụ bạn muốn hẹn 5 phút nữa tắt máy. Điều này giúp trì hoãn thời gian để nếu cần việc gì khác bạn có thể làm tiếp.
EasyShutdown hoạt động dưới thanh system-tray. Nhấp chuột phải vào biểu tượng của để hiển thị menu các tuỳ chọn bao gồm: Lock Session, Log Off, Standby, Restart và Turn Off.
Xem thêm hướng dẫn sử dụng OxyBits EasyShutdown
Hẹn giờ tắt máy tính bằng Shutdown8
Shutdown8 là chương trình miễn phí dành cho Windows 10 với chức năng hẹn giờ và có thể dễ dàng truy cập hơn các tùy chọn mặc định của Windows. Shutdown8 có cả hai phiên bản là cài đặt và bản portable. Chức năng của cả hai phiên bản đều giống nhau.
Tên của chương trình cho thấy rằng nó đã được phát triển đặc biệt cho Windows 8, nhưng nó vẫn tương thích với Windows 10. Chương trình hỗ trợ tắt, đăng xuất, khởi động lại, hẹn giờ tắt máy, Hibernate và Sleep. Một số tùy chọn có thể không khả dụng vì nó phụ thuộc vào phiên bản Windows.
Chức năng hẹn giờ rất đặc biệt, vì nó hiển thị các tùy chọn để tắt PC sau 10 hoặc 30 phút hoặc 1 và 2 giờ. Khi bạn chọn tắt máy, một cửa sổ hẹn giờ tắt máy sẽ được khởi chạy để đếm ngược thời gian tắt máy. Bạn có thể tăng hoặc giảm bộ hẹn giờ bằng cách sử dụng cửa sổ và thay vào đó thay đổi hành động từ tắt máy sang khởi động lại hoặc đăng xuất. Ngoài ra còn có nút hủy trong trường hợp bạn muốn hủy thao tác.
Hẹn giờ tắt máy tính với AutoOff
Nếu bạn muốn một chương trình thực hiện các chức năng cơ bản như tắt máy, khởi động lại máy tính hoặc chạy bất kỳ chương trình nào theo lịch trình, bạn có thể quan tâm đến AutoOff ngoài các ứng dụng trên.
AutoOff hoạt động từ khay hệ thống. Nhấp chuột trái vào nó và một cửa sổ bật lên nhỏ xuất hiện. Nó hiển thị một bộ đếm thời gian và kha khá nút. Nút X ở góc trên cùng bên phải đóng cửa sổ, biểu tượng ghim chuyển sang chế độ cửa sổ nổi và biểu tượng giọt nước giúp thay đổi màu sắc của giao diện.
Cửa sổ AutoOff cho biết No Schedule nghĩa là chưa có lịch hẹn giờ. Hãy thêm một bằng cách sử dụng nút +. Một cửa sổ lớn hiện lên, đây là bộ lập lịch tác vụ tích hợp sẵn của chương trình.
Nhấp chuột phải vào biểu tượng Autooff và một menu dài xuất hiện với nhiều tùy chọn. Danh sách các tùy chọn nhanh (Tắt máy, Khởi động lại, v.v.). Cửa sổ bật lên có các tùy chọn menu ngữ cảnh giống nhau.
Khi bộ hẹn giờ kết thúc, AutoOff thực hiện hành động đã chọn. Ví dụ: Nếu bạn đặt nó khóa máy tính sau 5 phút.
Ứng dụng sử dụng âm thanh bíp mặc định của Windows cho thông báo báo thức, nhưng bạn có thể sử dụng bất kỳ tệp WAV hoặc MP3 nào mà bạn thích.
Cách hẹn giờ tắt máy tính với Wise Auto Shutdown
Ứng dụng Wise Auto Shutdown là một tiện ích đơn giản cho Windows 10 giúp bạn có thể tắt máy tính tự động. Điều này rất hữu ích để lập lịch tắt máy tính, đăng xuất, khởi động lại, ngủ và đóng nguồn bất cứ lúc nào bạn cần.
Các tính năng chính bao gồm:
- Giao diện người dùng đơn giản.
- Định cấu hình tự động tắt, khởi động lại, đăng xuất và ngủ.
- Thời gian có thể định cấu hình.
- Chế độ chạy im lặng.
Wise Auto Shutdown cho phép bạn lên lịch thực hiện một công việc hàng ngày, vào một thời điểm chính xác, vào một ngày và giờ nhất định hoặc sau một khoảng thời gian đã trôi qua. Ứng dụng cho phép bạn kích hoạt thông báo nhắc nhở 5 phút trước khi thực hiện tác vụ.
Tắt máy tính sau khi tải torrent xong
Nếu bạn dùng uTorrent, đặc biệt là đang seed/leech với dung lượng lớn và bạn không thể ngồi máy tính suốt, chắc bạn sẽ muốn cắm máy cho đến khi file torrent tải xong và tắt máy ngay. Luôn bật PC có thể là một lựa chọn tốt, nhưng có thể dẫn đến kết quả là máy tính bạn vẫn được bật sau khi tất cả quá trình tải xuống hoàn tất. Điều đó không chỉ gây lãng phí điện. Ứng dụng uTorrent có tính năng tự động tắt riêng mà bạn có thể dễ dàng sử dụng.
Để tắt máy tính sau khi tải file torrent xong, bạn vào menu Options > Auto Shutdown > chọn các tuỳ chọn:
- Shutdown when Downloads Complete: Tự động tắt máy sau khi tiến trình tải hoàn tất.
- Shutdown when Everything Completes: Tự động tắt máy sau khi tất cả tiến trình thiết lập tải/up trong uTorrent hoàn tất.
Lưu ý Tải xuống (Downloads) đề cập đến tất cả các tệp torrent mà bạn đang tải xuống, trong khi mọi thứ (Everything) bao gồm torrent mà bạn đang seed.
Bạn có thể sử dụng nó cho một số việc. Đầu tiên, bạn có thể định cấu hình uTorrent để thoát khi tất cả tải xuống hoàn tất. Điều này ngăn cản việc chia sẻ thêm (làm seeder). Một tùy chọn khác mà bạn có là định cấu hình chương trình để tắt toàn bộ PC của bạn sau khi tải xuống hoàn tất. Điều này là lý tưởng nếu bạn cần tải xuống để hoàn thành trong khi bạn cần đi ngủ, đi làm hoặc đi học.
Otopak Shutdown Timer Free
Otopak Shutdown Timer Free là một ứng dụng UWP miễn phí cho phép người dùng cài đặt thời gian tắt máy tính tự động. Một ứng dụng tiện lợi hỗ trợ bạn khi không rảnh rỗi như làm việc khuya hay không ở cạnh máy tính,…
Ứng dụng tương thích Windows 10, dung lượng 868 KB. Xem chi tiết cách sử dụng tại đây.