Trên Windows 10 hiện nay có khá nhiều ứng dụng chỉnh sửa video và Gravity Media Editor là công cụ mới có chức năng như vậy. Bạn có thể tạo video từ hình ảnh/nhạc, chuyển đổi video, trộn nhạc, thu âm,… dễ dàng và miễn phí.
Gravity Media Editor chỉ tương thích Windows 10. Dung lượng 10 – 21 MB
Vào Gravity Media Editor, bạn chọn công cụ chỉnh sửa bao gồm:
1. Image Story:
Tạo video từ hình ảnh với nhạc nền mà bạn yêu thích và trích xuất ra nhiều định dạng với chất lượng lên đến Full HD (1080p).

Bấm Add image để chọn file ảnh và thời gian hiển thị. Nếu muốn thay đổi vị trí hiển thị, bấm lên ảnh trong khung ảnh (Image tracks) > chọn Move up để di chuyển lên trên hay Move down di chuyển xuống dưới. Tiếp theo, bạn bấm Add audio để chọn nhạc nền cho video. Bạn có thể xem trước video ở khung phát bên phải.
Tại Media properties, bạn có thể đặt lại tên và thời lượng hiển thị của riêng từng file ảnh và file nhạc nền. Riêng nhạc nền, bạn có thể chọn thời gian hoãn (Delay), mức âm lượng phát trên video. Sau đó, bấm Apply lưu lại thiết lập.
Tiếp theo, bạn chọn định dạng (Output format) và chất lượng (Quality) cho video tạo ra. Sau cùng, bấm Encode > đặt tên và chọn nơi lưu > Save lưu lại video.
2. Edit video:
Công cụ này cho phép chỉnh sửa video với file thành phẩm tạo ra là video hay tập tin âm thanh.

Bạn bấm Add video, Add image, Add audio để chọn file video, file nhạc và hình ảnh. Nếu không muốn thành phần nào thì bạn không cần chọn. Bạn cũng có thể thay đổi vị trí và thuộc tính cho các file. Riêng video, bạn có thể cắt bớt thời lượng.
Trong công cụ chỉnh sửa này, ứng dụng hỗ trợ chụp ảnh khung hình video. Bạn bấm biểu tượng máy ảnh dưới khung phát > chọn thư mục lưu > Select folder. Các bước còn lại, bạn chọn định dạng và chất lượng file tạo ra rồi bấm Encode lưu lại.
3. Convert media:
Cho phép bạn chuyển đổi video/nhạc ra các định dạng mà ứng dụng hỗ trợ. Bấm Add files chọn file > rồi chọn định dạng và chất lượng chuyển đổi sang. Bấm Convert > chọn nơi lưu > Select folder.

Tính năng nâng cao, bạn có thể nối và chuyển đổi ra nhiều định dạng cao cấp như Flac.
4. Mix audio:
Cho phép trộn nhiều file nhạc với hiệu ứng âm thanh. Bấm Add audio để chọn, tối đa là hai file với phiên bản miễn phí.

Bạn có thể điều chỉnh âm lượng cho từng file và vị trí của nó. Khung bên phải cung cấp nhiều công cụ tinh chỉnh âm thanh như Equalizer, Limiter, Echo,…
Sau cùng, chọn định dạng âm thanh tạo ra trước khi bấm Save lưu lại.
5. Record audio:
Cho phép thu âm với chất lượng và định dạng tùy chọn. Bấm nút biểu tượng micro để tiến hành thu âm. Để có thể thu âm, bạn phải cấp quyền cho ứng dụng truy cập micro trên hệ thống và microphone.
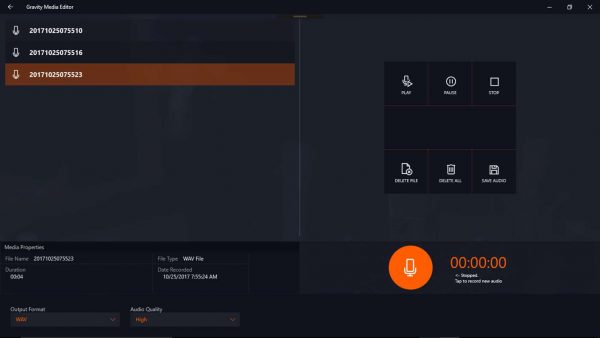
Thu âm xong, bạn chọn định dạng và chất lượng âm thanh thu > bấm Save audio lưu lại bản thu âm.

