Là một chương trình gỡ bỏ thuộc dạng lão làng (có từ 2012) thì Geek Uninstaller đã quá quen thuộc với người dùng máy tính thâm niên. Tiện ích này nổi bật bởi sự đơn giản, miễn phí và không cài đặt, bạn có thể gỡ bỏ hàng loạt chương trình và hơn thế nữa (bản nâng cao).
Trong bài viết này, Trải Nghiệm xin hướng dẫn cách gỡ bỏ phần mềm cài đặt trên Windows, bao gồm ứng dụng UWP hệ thống.
Bước 1: Bạn cần tải Geek Uninstaller về sử dụng bằng cách vào đây và chọn phiên bản nén chứa Geek Uninstaller để tải về (Geek Uninstaller Free).
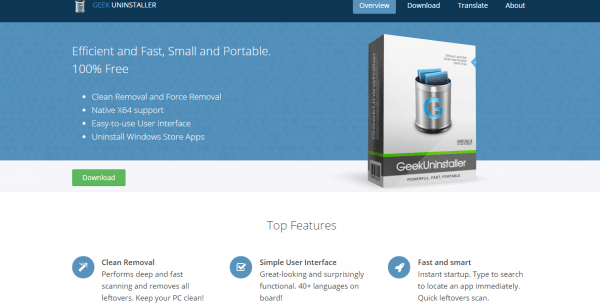
Bước 2: Bạn giải nén và bấm đúp tập tin geek.exe để khởi động giao diện sử dụng.
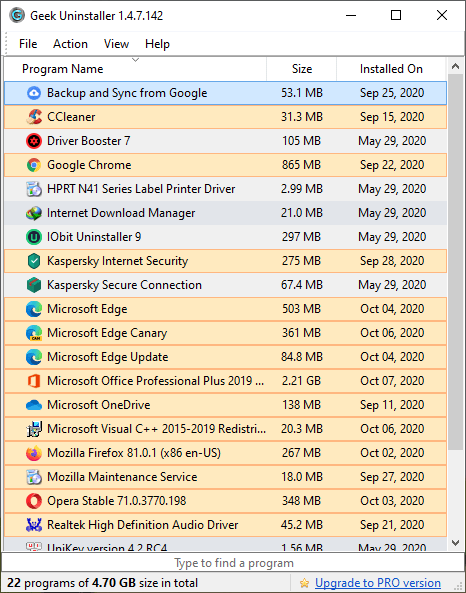
Geek Uninstaller có giao diện đơn giản, nó hiển thị toàn bộ phần mềm cài đặt trên máy tính. Còn các ứng dụng UWP thì bạn bấm View > chọn Windows Store Apps để xem. Geek Uninstaller có hỗ trợ nhiều ngôn ngữ (bao gồm tiếng Việt), bạn bấm View > Interface language để thay đổi.
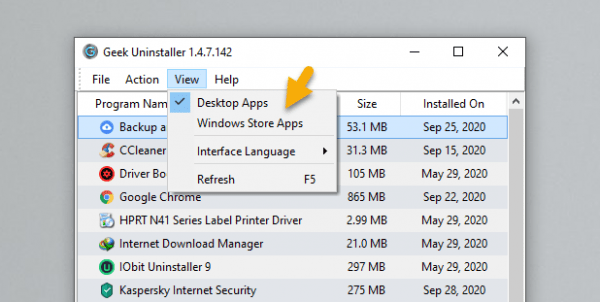
Cách gỡ bỏ giữa các phần mềm, ứng dụng là giống nhau. Cụ thể:
– Gỡ bỏ một ứng dụng: Bạn có hai lựa chọn.
- Bấm chuột phải lên ứng dụng > chọn Uninstall.
- Bấm chuột lên ứng dụng > Action > Uninstall.
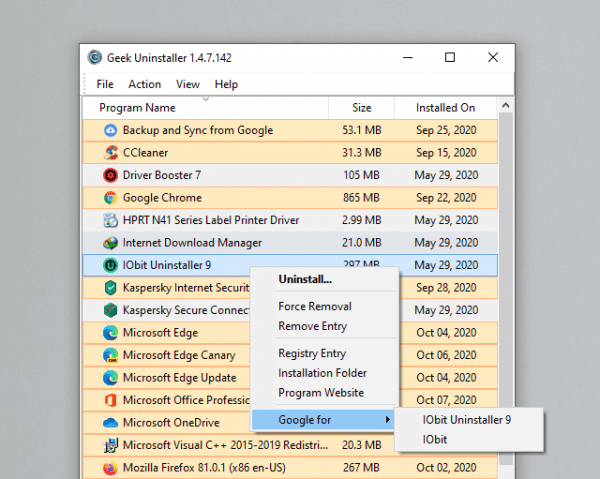
– Gỡ bỏ nhiều ứng dụng cùng lúc: Bạn bấm lên ứng dụng đầu tiên, sau đó giữ phím Ctrl để chọn ứng dụng kế tiếp muốn gỡ bỏ > bấm Action > Uninstall hoặc bấm chuột phải chọn Uninstall.
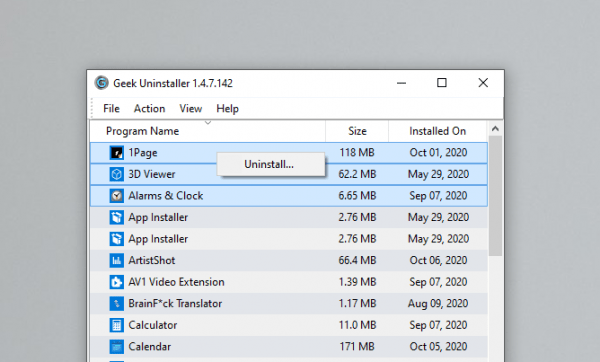
Trong trình đơn chuột phải mỗi ứng dụng có một số tùy chọn cho phép bạn truy cập ứng dụng đó trong Resgistry Editor, trong Microsoft Store, trang web cung cấp, tìm kiếm trên Google,…
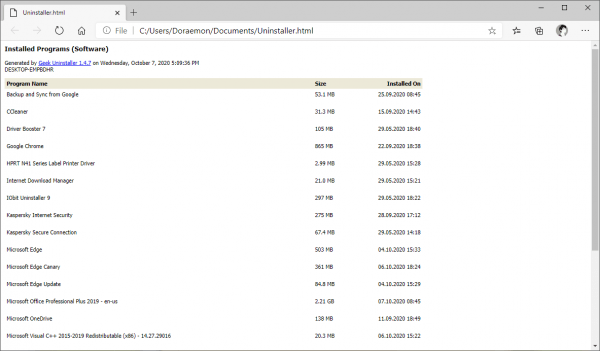
Geek Uninstaller còn cho phép truy xuất danh sách phần mềm và ứng dụng UWP ra tệp HTML. Bạn bấm File > Export to HTML hoặc Ctrl + S > đặt tên và chọn nơi lưu. Geek Uninstaller không hỗ trợ truy xuất toàn bộ mà bạn phải thực hiện cho danh sách ứng dụng đang xem mà thôi.
