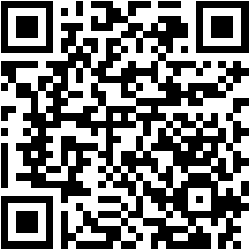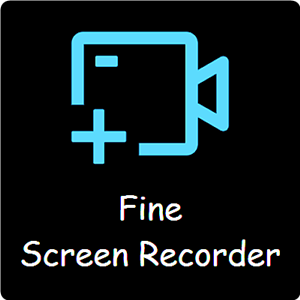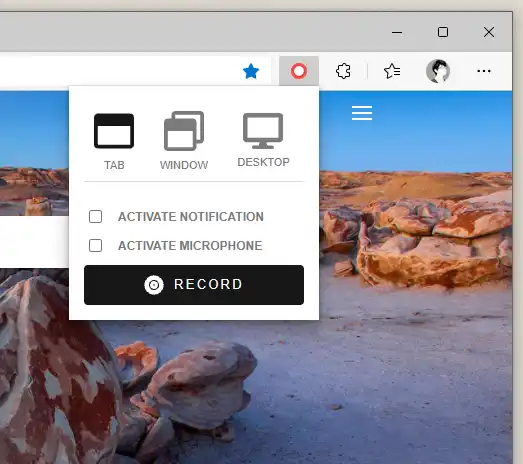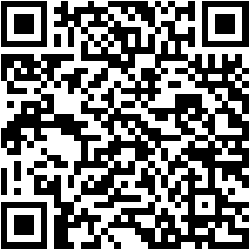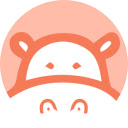Trải Nghiệm Số từng giới thiệu rất nhiều tiện ích screen recorder (quay video màn hình) và trong bài viết này chúng ta sẽ làm quen với tất cả ứng dụng.
Screen Recorder là gì?
Screen recorder (quay màn hình) là cách ghi lại và chia sẻ màn hình hoặc video đã chụp, ghi ở chế độ cửa sổ hoặc toàn màn hình, sau đó cho phép người dùng xem thông tin một cách trực quan giống như người chia sẻ.
Các doanh nghiệp có nhu cầu cao về việc chia sẻ thông tin cho đối tác, nhân viên và các bộ phận khác của họ và cách tốt hơn để tiếp cận một số lượng lớn người ngoài việc quay phim và phản chiếu màn hình (screen mirroring). Tất cả những gì người thuyết trình cần làm là kéo bản trình bày / kế hoạch / thông tin lên và chia sẻ nó với máy tính không dây để trình bày. Người thuyết trình có thể dễ dàng ghi lại nội dung ở độ nét cao để có thể nhanh chóng và dễ dàng chia sẻ chúng với người khác.
Các nhà phát triển ứng dụng nhận thấy tính năng screen recorder rất hữu ích, đặc biệt là trong các giai đoạn phát triển. Nhà phát triển có thể dễ dàng ghi lại cách ứng dụng của họ đang hoạt động, các lỗi mà ứng dụng có thể nhận được hoặc hiển thị chính xác cách ứng dụng hoạt động và giải thích các tính năng của ứng dụng. Sau khi một ứng dụng được tạo, nhà phát triển có thể dễ dàng ghi lại ứng dụng đó trong quá trình sử dụng thực tế, hiển thị chính xác cách nó hoạt động và có thể tăng lượt tải xuống vì người dùng có thể thấy lợi ích của ứng dụng thực tế hoạt động với hướng dẫn từng bước dễ dàng về các chức năng của nó.
Các ứng dụng hỗ trợ quay màn hình miễn phí
Vidline Screen Recorder Master
Vidline Screen Recorder Master hỗ trợ quay video màn hình hoàn toàn miễn phí, không chỉ vậy nó còn:
- Hỗ trợ quay video chất lượng 4K.
- Lưu vào máy tính hay trên tài khoản Vidline.
- Chia sẻ video vào không gian làm việc nhóm.
- Quay video không giới hạn.
Sử dụng Vidline Screen Recorder Master không có gì khó khăn nhưng trước tiên bạn vào trang nhà ứng dụng này để tải về cài đặt.

Xem chi tiết Vidline Screen Recorder Master
Free Screen Recorder
Ứng dụng UWP này cho phép bạn.
- Quay video màn hình không giới hạn thời gian.
- Quay video màn hình bao gồm thu âm loa, microphone, con trỏ chuột.
- Lưu video tức thời.
- Không có watermark trên video.
Free Screen Recorder tương thích Windows 10 PC (64-bit), dung lượng 77 MB. Bạn vào đây hay theo liên kết bên dưới > bấm Get để cài đặt.
Cách sử dụng Free Screen Recorder không có gì khó khăn, đầu tiên bạn cần cài đặt thuộc tính quay video của mình tại Record.
– Bấm FPS để chọn tốc độ khung hình/giây.
– Bật Include cursor nếu muốn thêm hình ảnh con trỏ chuột hiển thị trong video quay.
– Bật Speaker nếu muốn thu âm tiếng từ loa.
– Bật Microphone nếu muốn thu âm từ mic.
– Bấm Change nếu muốn thay đổi vị trí lưu video quay.

Thiết lập xong, bạn bấm nút biểu tượng phát để thực hiện quay toàn màn hình. Free Screen Recorder cho phép bạn tạm dừng quay, nếu dừng thì bấm nút biểu tượng Stop.

Video sẽ lưu trong định dạng MP4, đồng thời cửa sổ lưu video cũng tự mở ra. Bạn có thể chờ nhiều giây hoặc nhiều phút (tùy thuộc thời lượng quay) để video lưu hoàn tất. Hoàn thành, bạn sẽ thấy thumbnail của video và có thể mở xem kiểm tra.

Các tính năng của Free Screen Recorder hiện tại còn khiêm tốn nhưng nhà phát triển sẽ sớm bổ sung thêm nhiều tính năng mới đang phát triển trong tương lai.
ScreenRecorder – Ứng dụng mã nguồn mở
Nếu bạn muốn quay màn hình máy tính không bị lag, tốt nhất bạn nên quay bằng card đồ hoạ GPU chuyên dụng. Tuy nhiên mỗi khi bạn quay màn hình bạn sẽ không thể chọn được loại card màn hình sẽ quay. Bài viết giới thiệu bạn ứng dụng ScreenRecorder – một ứng dụng ghi màn hình mã nguồn mở và miễn phí dành cho Windows cho phép bạn chọn GPU mong muốn để quay màn hình.
Phần mềm này giống như bất kỳ phần mềm quay video màn hình nào khác mà bạn có thể sử dụng trên Windows, nhưng sự khác biệt ở đây là nó cho phép bạn chọn card đồ họa onboard hoặc card rời để quay màn hình. Không chỉ điều này, mà bạn cũng có thể cấu hình một số tùy chọn liên quan đến ghi âm khác trước khi bắt đầu nó.
Xem hướng dẫn sử dụng ScreenRecorder
Screen recorder+ – Quay màn hình máy tính không giới hạn
Screen recorder + là ứng dụng chụp ảnh, quay video màn hình miễn phí cho Windows 10 mà TNS muốn giới thiệu tới bạn đọc.

Screen recorder + cho phép bạn quay video màn hình và chụp ảnh màn hình không giới hạn thời gian. Đây chính là đặc điểm mà người viết yêu thích ở ứng dụng. Nếu bạn không muốn thì có thể đặt giới hạn thời gian quay và chụp khi thực hiện.
Screen Catcher
Screen Catcher giúp bạn quay màn hình máy tính dễ dàng với các tính năng tuỳ chọn như chọn khu vực để quay, quay có âm thanh hay không có âm thanh, lưu định dạng nào,…

Reco – quay video màn hình desktop máy tính từ Microsoft Edge
Reco – Screen Video Recorder là tiện ích mở rộng của Microsoft Edge có thể giúp bạn quay video màn hình desktop, tab hay cửa sổ ứng dụng dễ dàng.
Với Reco, bạn có thể thoải mái quay video màn hình khi cần thu lại hình ảnh một buổi họp online, bộ phim đang xem hay đơn giản chỉ là âm thanh. Video màn hình quay lại, bạn có thể chuyển đổi nó ra ảnh động gif với kích thước được tùy chỉnh.
Serverless Cam – Quay màn hình kèm webcam
Với Serverless Cam, bạn có thể quay video màn hình bao gồm âm thanh và webcam trên trình duyệt mà không có bất cứ yêu cầu gì cả (cài đặt, tài khoản).
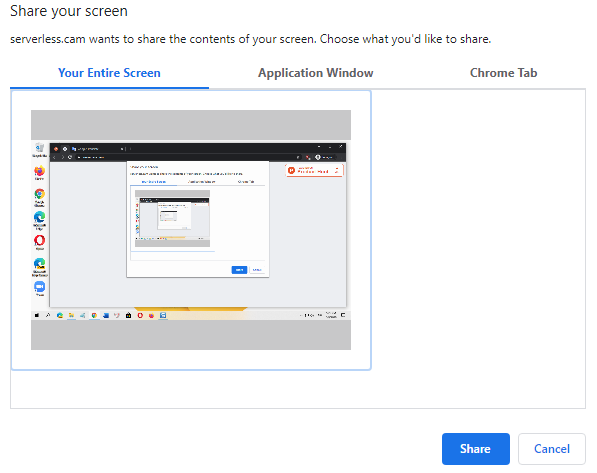
Serverless Cam nhìn qua có vẻ giống như ứng dụng web Screen Recorder mà TNS giới thiệu ở trên. Nhưng sử dụng Serverless Cam thì có một đặc điểm không khó chịu là không bị lỗi trùng màn hình khi quay như Screen Recorder.
Scrnrcrd
Với Scrnrcrd việc screen recorder thật đơn giản. Không giống như nhiều công cụ ghi màn hình khác yêu cầu tải xuống, trình quay màn hình máy tính Scrnrcrd này hoạt động trực tiếp trong trình duyệt của bạn. Tất cả bạn phải làm là vào web và nhấn nút ghi màn hình. Scrnrcrd hỗ trợ quay toàn màn hình, một ứng dụng cụ thể hoặc một tab trên Chrome.

TapeX
Sử dụng TapeX rất thích, điều đầu tiên là phần mềm screen recorder này hoàn toàn miễn phí, bạn không bị ràng buộc tài khoản hay bị giới hạn tính năng. Video quay bởi TapeX bạn có thể thêm hình ảnh webcam, âm thanh từ micro và kể cả hình vẽ, chú thích trên màn hình nữa.
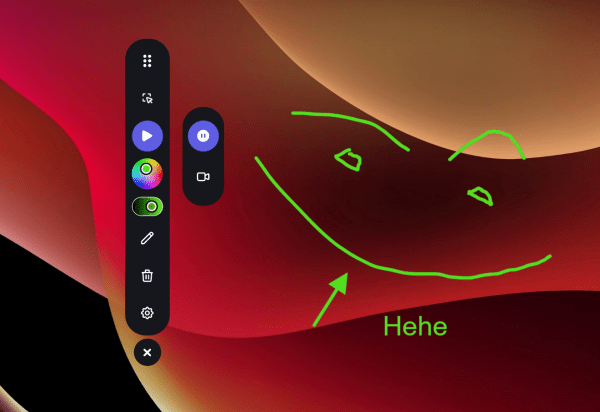
VEED Screen Recorder
VEED là cái tên quen thuộc mà TNS từng giới thiệu khi cần chỉnh sửa video, tạo phụ đề cho video. VEED Screen Recorder là dịch vụ mới mới và nó hỗ trợ bạn quay video màn hình thiết bị, webcam/camera và lưu lại hay sau khi chỉnh sửa.

Sử dụng VEED Screen Recorder, bạn không cần tài khoản hay cài đặt gì cả.
Xem chi tiết quay màn hình bằng VEED tại đây
Sendspark – Quay màn hình workspace
Sendspark cũng giống như nhiều tiện ích quay video màn hình cho Windows 10 khác nhưng nó phục vụ cho làm việc nhóm hay cá nhân và quản lý các video theo tính chất không gian làm việc. Một tính năng độc đáo của Sendspark nữa là nhờ bạn bè, đồng nghiệp tải video vào tài khoản Sendspark của bạn nữa. Sendspark còn phù hợp khi giới thiệu sản phẩm với nút bấm dẫn đến nội dung mong muốn liên quan đến video.

Nếu bạn cảm thấy thích thú với Sendspark thì làm theo như hướng dẫn sau để sử dụng.
VSDC Free Screen Recorder
Với VSDC Free Screen Recorder, bạn có thể:
– Sử dụng miễn phí.
– Chụp ảnh, quay video không giới hạn.
– Quay, chụp màn hình desktop, cửa sổ chơi game hay màn hình webcam.
– Tùy chọn chất lượng file đầu ra.
– Hỗ trợ phím tắt.
Xem hướng dẫn VSDC Free Screen Recorder
Hippo Video
Hippo Video là một tiện ích mở rộng Chrome hỗ trợ quay video màn hình, chỉnh sửa và chai sẻ đến mọi người hay chỉ trong nhóm làm việc trong các nền tảng như Slack, Trello, Google Workspace,… Bạn có thể quay video không giới hạn với Hippo Video, chỉnh sửa thì tiện ích khá hào phóng tuy có vài tính năng nâng cao bị giới hạn.
Để quay video màn hình với Hippo Video, bạn có thể thực hiện từ.
– Trong giao diện tài khoản Hippo Video của bạn (bấm Create).
– Trong giao diện tiện ích Hippo Video này.
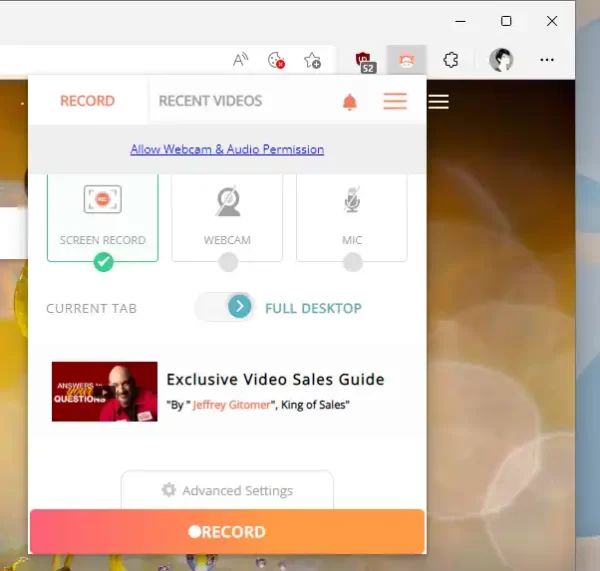
Trên đây là các ứng dụng screen recorder (quay màn hình) miễn phí mà bạn có thể thử qua. Hy vọng bài viết sẽ giúp ích cho bạn.
Những lợi ích của việc sử dụng screen recorder
Việc sử dụng các ứng dụng ghi màn hình mang lại nhiều lợi ích không chỉ với doanh nghiệp mà còn cả cá nhân. Dưới đây là một số lợi ích nổi bật:
- Cải thiện hiệu suất học tập: Ghi lại bài giảng hoặc các khóa học online giúp bạn dễ dàng xem lại và ghi nhớ thông tin.
- Tạo nội dung đa dạng: Có thể tạo video hướng dẫn, biểu diễn sản phẩm hoặc làm video review một cách chuyên nghiệp.
- Tiết kiệm thời gian: Chia sẻ thông tin nhanh chóng qua video thay vì phải viết báo cáo hoặc hướng dẫn dài dòng.
- Khả năng tương tác tốt hơn: Video giúp người xem dễ dàng hiểu các nội dung phức tạp nhờ vào hình ảnh trực quan và âm thanh đi kèm.
Mẹo chọn ứng dụng quay màn hình phù hợp
Khi lựa chọn một ứng dụng quay màn hình, bạn nên lưu ý một số tiêu chí sau:
- Tính năng hỗ trợ: Kiểm tra xem ứng dụng có các tính năng như ghi âm mic, lưu video ở chế độ nhiều định dạng, đánh dấu màn hình, hay lựa chọn phần màn hình để ghi không.
- Thân thiện với người dùng: Giao diện dễ sử dụng giúp người dùng không bị bỡ ngỡ trong quá trình ghi hình.
- Độ phân giải video: Chọn ứng dụng cho phép quay video ở độ phân giải cao (Full HD hoặc 4K) để đảm bảo chất lượng hình ảnh.
- Đánh giá từ người dùng: Tham khảo ý kiến và đánh giá từ người sử dụng khác để biết được trải nghiệm thực tế với ứng dụng đó.
Các ứng dụng ghi màn hình nổi bật trên thị trường
Còn nhiều ứng dụng ghi màn hình miễn phí khác bạn có thể tham khảo như:
- BSR Screen Recorder: Ghi video với nhiều định dạng và chất lượng cao.
- Bandicam: Nổi bật với khả năng ghi lại video trò chơi và màn hình.
- Free Screen Recording: Hỗ trợ nhiều tính năng và giao diện thân thiện.
Hy vọng rằng thông qua bài viết này, bạn có thể tìm được ứng dụng ghi màn hình phù hợp nhất với nhu cầu của mình để tối ưu hóa quá trình làm việc và học tập.
Những tính năng nổi bật của ứng dụng quay màn hình
Không chỉ đơn thuần là ghi lại hình ảnh trên màn hình, các ứng dụng quay màn hình còn mang đến nhiều tính năng hữu ích khác.
- Chỉnh sửa video cơ bản: Một số ứng dụng cho phép người dùng chỉnh sửa video ngay sau khi quay xong, như cắt xén, thêm văn bản và hiệu ứng.
- Ghi âm đồng bộ: Tính năng này giúp ghi lại âm thanh từ môi trường xung quanh cùng với âm thanh từ hệ thống, mang đến trải nghiệm tự nhiên hơn.
- Tính năng chia sẻ tức thì: Nhiều ứng dụng hỗ trợ người dùng chia sẻ video ngay sau khi quay xong lên các nền tảng mạng xã hội hoặc gửi qua email.
- Quay video theo kịch bản: Một số ứng dụng cho phép thiết lập các kịch bản quay trước, giúp người dùng dễ dàng theo dõi và thực hiện video theo ý định ban đầu.
Các lưu ý khi sử dụng ứng dụng quay màn hình
Khi sử dụng ứng dụng quay màn hình, có một số lưu ý bạn nên biết để đạt được kết quả tốt nhất:
- Kiểm tra thiết lập âm thanh: Đảm bảo các thiết bị âm thanh được kết nối đúng cách để không bị mất âm khi ghi hình.
- Giữ cho máy tính chạy mượt mà: Tắt các chương trình không cần thiết khác để tránh việc ghi hình bị lag hoặc gián đoạn.
- Khởi động ứng dụng trước khi trình bày: Nếu bạn sử dụng quay màn hình trong các buổi thuyết trình, hãy khởi động ứng dụng và kiểm tra thử xem mọi thiết lập đều hoạt động bình thường trước khi bắt đầu.
Kết luận
Ứng dụng quay màn hình đem lại nhiều lợi ích cho việc học tập và làm việc. Bạn hãy lựa chọn ứng dụng phù hợp với yêu cầu của mình và tận dụng tối đa các tính năng mà nó mang lại.
Hãy thử các ứng dụng khác nhau để tìm ra công cụ phù hợp nhất cho bạn!