Trong bài viết này, Trải Nghiệm Số xin giới thiệu FolderIco – một ứng dụng miễn phí hỗ trợ tạo, thay đổi thư mục trên Windows 11/10 dễ dàng.
FolderIco là gì?
FolderIco giúp bạn thay đổi biểu tượng thư mục của Windows.
Khi sử dụng Windows chúng ta đều biết hệ thống cho phép người dùng thay đổi biểu tượng thư mục bằng thư viện có sẵn hay từ bên ngoài. Nhiều tùy chỉnh nhất là dùng phần mềm khi bạn có thể thay đổi màu sắc, kiểu thư mục,… Việc thay đổi thư mục giúp ích trong việc phân loại, chẳng hạn màu đỏ là thư mục quan trọng, màu cam là chú ý, màu xanh lá cây là bình thường,…
Bạn có thể sử dụng lại biểu tượng thư mục Windows cũ trên Windows 11 hay chèn thêm ảnh bìa vào thư mục,…
Cách sử dụng FolderIco
FolderIco có dung lượng 21 MB, tương thích Windows 11/10 (64-bit).
Thay đổi biểu tượng thư mục:
Việc thay đổi rất dễ, bạn có thể chọn biểu tượng có sẵn hay thêm từ bên ngoài.
Bước 1: Bạn bấm Add để chọn thư mục muốn thay đổi.
Bước 2: Tại mục Icon, bạn chọn các biểu tượng có sẵn của ứng dụng cung cấp để thay đổi cho thư mục vừa chọn.
– Create: Bạn có khá nhiều chọn lựa từ trái phải, bấm biểu tượng Load image (thư mục đầu tiên) để chọn tệp ảnh (jpg, jpeg, png, bmp) hay ico để đặt làm biểu tượng thư mục.
 Mặc định, bạn sẽ nhìn thấy biểu tượng thư mục phong cách Windows 11. Ứng dụng có hỗ trợ biểu tượng thư mục Windows 7, Windows 10, bạn bấm vào nút mũi tên Load image để chọn.
Mặc định, bạn sẽ nhìn thấy biểu tượng thư mục phong cách Windows 11. Ứng dụng có hỗ trợ biểu tượng thư mục Windows 7, Windows 10, bạn bấm vào nút mũi tên Load image để chọn.
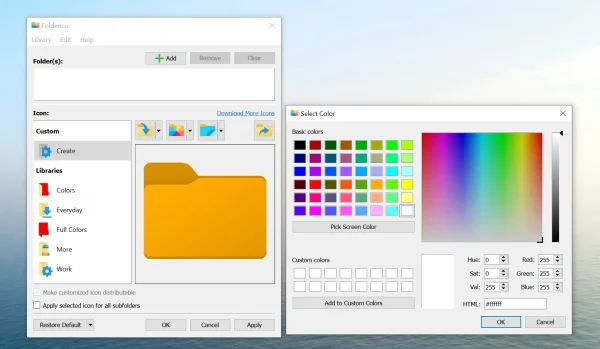 Kế bên là thư mục Change color cho phép thay đổi biểu tượng thư mục theo màu sắc.
Kế bên là thư mục Change color cho phép thay đổi biểu tượng thư mục theo màu sắc.
 Cuối cùng là thư mục Add cover cho phép bạn chọn và thêm hình ảnh hay tệp ico làm ảnh bìa cho thư mục. Bạn có thể tinh chỉnh như vị trí ảnh, gỡ ảnh bìa trong nút mũi tên của Add cover.
Cuối cùng là thư mục Add cover cho phép bạn chọn và thêm hình ảnh hay tệp ico làm ảnh bìa cho thư mục. Bạn có thể tinh chỉnh như vị trí ảnh, gỡ ảnh bìa trong nút mũi tên của Add cover.
– Libraries: Bạn có thể nhìn thấy các biểu tượng thư mục theo chủ đề.
Bạn bấm vào để xem các thư mục con thuộc chủ đề bên trong, muốn sử dụng biểu tượng nào thì bấm vào > OK.
 Ngoài ra, bạn có thể thêm biểu tượng thư mục bằng cách bấm nút dấu cộng để chọn tệp ảnh hay ico.
Ngoài ra, bạn có thể thêm biểu tượng thư mục bằng cách bấm nút dấu cộng để chọn tệp ảnh hay ico.
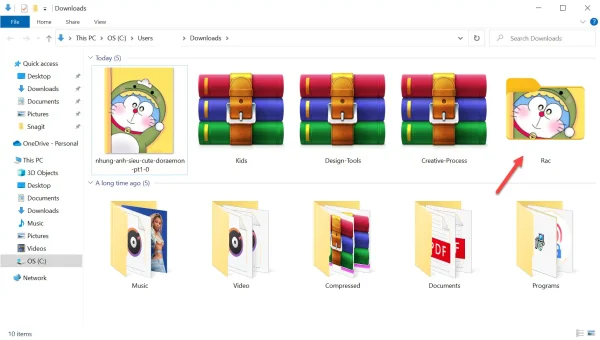 Khi chọn xong biểu tượng cho thư mục thì bạn bấm OK lưu lại. Sau đó, mở vị trí thư mục đó trong File Explorer để kiểm tra. Nếu trong thư mục thay đổi có thư mục con và muốn sử dụng chung biểu tượng thư mục mẹ thì bấm chọn Apply selected icon for all subfolders trước khi bấm OK.
Khi chọn xong biểu tượng cho thư mục thì bạn bấm OK lưu lại. Sau đó, mở vị trí thư mục đó trong File Explorer để kiểm tra. Nếu trong thư mục thay đổi có thư mục con và muốn sử dụng chung biểu tượng thư mục mẹ thì bấm chọn Apply selected icon for all subfolders trước khi bấm OK.
Tạo biểu tượng thư mục:
Bên cạnh giúp bạn thay đổi biểu tượng cho thư mục thì bạn có thể tạo và sao lưu.
– Tạo biểu tượng: Chúng ta mở mục Create, bạn sử dụng các tính năng của Load image, Change color và Add cover để tạo ra biểu tượng thư mục với phong cách, màu sắc và ảnh bình theo mong muốn của bạn.
 Khi tạo xong, bạn bấm biểu tượng Save to Library để lưu lại vào thư viện. Bạn đặt tên và chọn thư viện biểu tượng muốn lưu vào. Nếu bạn muốn tạo thư viện biểu tượng mới thì bấm Library > Create New Library.
Khi tạo xong, bạn bấm biểu tượng Save to Library để lưu lại vào thư viện. Bạn đặt tên và chọn thư viện biểu tượng muốn lưu vào. Nếu bạn muốn tạo thư viện biểu tượng mới thì bấm Library > Create New Library.
– Sao lưu thư viện biểu tượng: Các biểu tượng thư mục đều là tệp ảnh hay ico và bạn có thể trích xuất tất cả thư viện biểu tượng có sẵn hay của bạn ra tệp zip để lưu trữ, chia sẻ và sử dụng lại.
 Bạn chỉ cần bấm chuột phải lên thư viện biểu tượng đó > chọn Export. Sau đó, bạn chọn vị trí lưu, đặt tên mới rồi bấm Save.
Bạn chỉ cần bấm chuột phải lên thư viện biểu tượng đó > chọn Export. Sau đó, bạn chọn vị trí lưu, đặt tên mới rồi bấm Save.
 Sau này khi muốn sử dụng lại thư viện biểu tượng đã trích xuất thì vào Library > Import an Existing Library để chọn tệp zip chứa biểu tượng thư mục.
Sau này khi muốn sử dụng lại thư viện biểu tượng đã trích xuất thì vào Library > Import an Existing Library để chọn tệp zip chứa biểu tượng thư mục.
Tải xuống biểu tượng thư mục miễn phí của FolderIco:
Ngoài các biểu tượng có sẵn, FolderIco còn có rất nhiều biểu tượng thư mục trên trang web ứng dụng.
 Bạn bấm Download More Icons hay truy cập vào đây để xem các bộ biểu tượng thư mục. Chúng phân loại dành cho Windows 10 và Windows 7/8, bạn bấm Download để tải chúng xuống trong tệp zip.
Bạn bấm Download More Icons hay truy cập vào đây để xem các bộ biểu tượng thư mục. Chúng phân loại dành cho Windows 10 và Windows 7/8, bạn bấm Download để tải chúng xuống trong tệp zip.
 Lưu ý: Nếu bạn muốn phục hồi các biểu tượng thư mục về mặc định thì bấm vào Restore Default. Ngoài ra, khi gặp lỗi không thể thay đổi biểu tượng thì bấm vào nút mũi tên tại Restore Default > chọn Repair Folder Icons để khắc phục.
Lưu ý: Nếu bạn muốn phục hồi các biểu tượng thư mục về mặc định thì bấm vào Restore Default. Ngoài ra, khi gặp lỗi không thể thay đổi biểu tượng thì bấm vào nút mũi tên tại Restore Default > chọn Repair Folder Icons để khắc phục.
