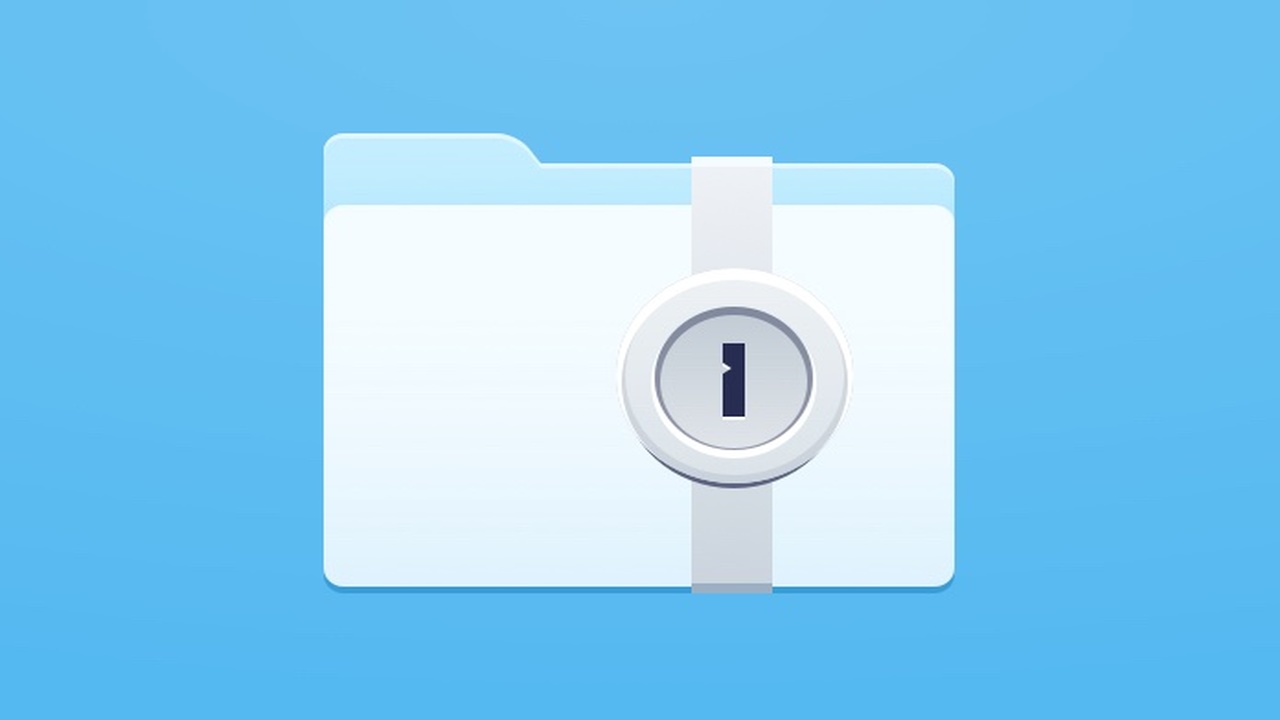Folder Lock, File Lock & Encrypt giúp bạn ẩn giấu file trong thư mục, mã hóa và giải mã chỉ được thực hiện bởi bạn và ứng dụng với mật khẩu bảo vệ.
TNS từng giới thiệu khá nhiều ứng dụng giúp bảo vệ file. Với Folder Lock, File Lock & Encrypt, bạn cũng có thể bảo vệ file nhưng việc mã hóa/giải mã và ẩn giấu chỉ có thể thực hiện bởi bạn và ứng dụng khi biết mật khẩu truy cập.
Ứng dụng tương thích Windows 10. Dung lượng 22 MB.
Vào ứng dụng lần đầu, bạn cài đặt mật khẩu đăng nhập chống truy cập chương trình. Mật khẩu phải lớn hơn hoặc bằng 8 ký tự. Ứng dụng sẽ cung cấp cho bạn một mã phục hồi và nó tự động lưu trong clipboard. Bạn lưu nó lại và dùng để truy cập khi quên mật khẩu.
Ứng dụng cung cấp các tính năng:
1. Lock Folder:
Cho phép ẩn giấu toàn bộ file trong thư mục. Quá trình thực hiện như sau.
– Khóa:
+ Bấm Choose your locker location > chọn thư mục muốn giấu file (ví dụ: thư mục A) > Select folder.
+ Ứng dụng sẽ tạo một thư mục có tên Locker ngay bên trong thư mục A.
+ Bạn di chuyển toàn bộ file vào thư mục Locker.
+ Tiếp theo, bạn bấm nút Lock > chọn thư mục A để kích hoạt tính năng.
+ Ứng dụng sẽ tạo một file có tên lock.bat trong thư mục A.
+ Bạn bấm đúp lock.bat > More info trong giao diện cảnh báo > Run anyway để chạy tập tin này.
+ Thư mục Locker sẽ “biến mất”. Như vậy, ứng dụng đã giấu giúp bạn các file.
– Mở khóa:
+ Bấm Choose your locker location > duyệt chọn thư mục A > Select folder.
+ Lúc này, thư mục Locker sẽ hiển thị trở lại nhưng không bao gồm các file được giấu.
+ Bạn bấm Unlock > duyệt tới thư mục A.
+ Ứng dụng sẽ tạo ra file có tên unlock.bat. Bạn kích đúp file này và cho phép chạy.
+ File giấu sẽ hiển thị trở lại trong thư mục Locker hay mới.
2. Encrypt-Decrypt:
Cho phép mã hóa, giải mã toàn bộ file trong thư mục hay file tùy chọn. Các file mã hóa theo chuẩn quân đội AES 256-bit.
– All files in a folder: Mở mục này để mã hóa toàn bộ file trong thư mục.
+ Mã hóa: Bấm Click here to choose a folder’s files to encrypt để chọn thư mục chứa file muốn mã hóa. Toàn bộ file trong thư mục sẽ được mã hóa, bạn không thể mở hay xem được nội dung trong tài liệu.
Các file mã hóa xong vẫn được giữ nguyên trong thư mục hiện tại, ban có thể thực hiện giải mã dù đổi tên file hay thư mục lưu.
+ Giải mã: Bấm Click here to choose a folder’s files to decrypt để duyệt tới thư mục file muốn giải mã.
– Individual files: Nếu không muốn mã hóa, giải mã toàn bộ file trong thư mục thì bạn mở mục này.
+ Mã hóa: Bấm Click here to choose an individual file(s) to encrypt để chọn các file muốn mã hóa.
+ Giải mã: Click here to choose an individual file(s) to decrypt để chọn file muốn giải mã.
Lưu ý: Nếu bạn muốn tahy đổi mật khẩu đăng nhập thì bấm biểu tượng cây bút > Proceed changing password. Nếu quên sao chép mã phục hồi, bấm biểu tượng bên phải cây bút để lưu vào clipboard lại.