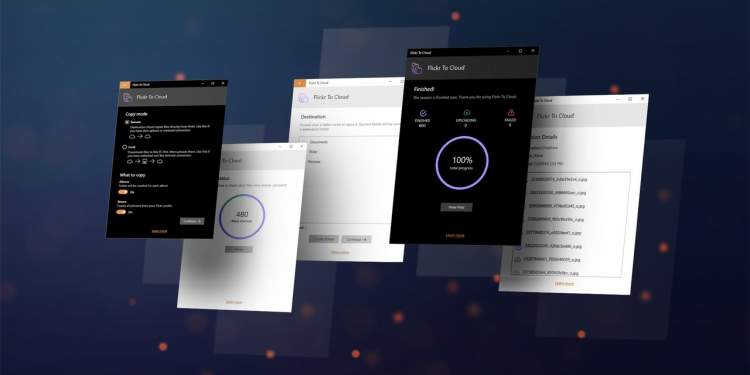Flickr To Cloud giúp bạn sao chép toàn bộ album ảnh trên Flickr vào OneDrive hay lưu về máy tính trước sao chép thật dễ dàng.
Flickr To Cloud thật sự là một công cụ hữu ích khi cần di chuyển hình ảnh số lượng lớn mà không phải mất công tải về máy tính. Hiện tại ứng dụng này chỉ hỗ trợ sao chép vào OneDrive nhưng có thể mở rộng thêm nhiều dịch vụ lưu trữ đám mây khác trong tương lai.
Ứng dụng tương thích Windows 10. Dung lượng 43 MB.
Để sao chép album ảnh trên Flickr vào OneDrive với Flickr To Cloud, bạn làm theo như sau.
Bước 1: Bạn mở ứng dụng và thực hiện đăng nhập.
- Source: Bấm Login đăng nhập vào Flickr và chấp nhận quyền mà ứng dụng yêu cầu.
- Destination: Bấm Login đăng nhập vào OneDrive và chấp nhận kết nối.
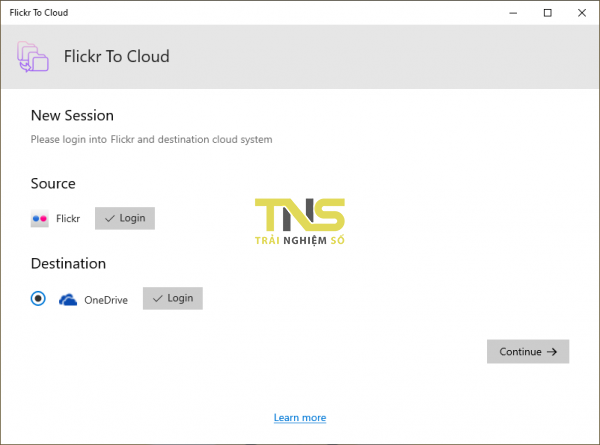
Sau đó, bấm Continue chuyển sang bước tiếp theo.
Bước 2: Bạn chọn chế độ sao chép và nội dung sao chép.
– Copy mode: Bạn có hai chọn lựa chế độ sao chép.
- Remote: Chế độ sao chép trực tiếp từ Flickr vào OneDrive. Nó phù hợp khi internet chậm hay bị kiểm soát mạng.
- Local: Nếu bạn có một đường truyền mạng mạnh và không giới hạn thì có thể chọn chế độ này. Hình ảnh sẽ được tải xuống trước máy tính trước khi sao chép vào OneDrive.
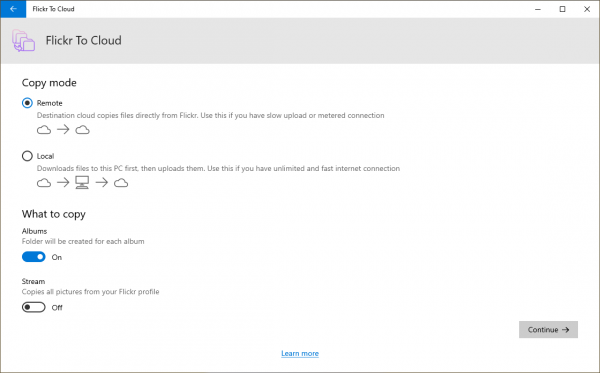
– What to copy: Bạn chọn nội dung sao chép vào OneDrive với hai tùy chọn.
- Albums: Tùy chọn mặc định, toàn bộ album ảnh sẽ được sao chép vào OneDrive.
- Stream: Nếu muốn muốn sao chép toàn bộ hình ảnh trong tài khoản thì bật tùy chọn này.
Chọn xong, bấm Continue chuyển sang bước kế tiếp.
Bước 3: Flickr To Cloud sẽ yêu cầu bạn chọn nơi lưu của các album ảnh sao chép trên OneDrive.
Bạn có thể nhìn thấy các thư mục trong tài khoản OneDrive của mình, bạn bấm vào để chọn hay tạo thư mục lưu mới.
Sau đó, bấm Continue. Ứng dụng sẽ hiển thị lại những tùy chọn mà bạn đã chọn lựa. Nếu cần thiết lập lại thì bấm nút back phía trên. Hài lòng thì bấm Continue.
Bước 4: Việc còn lại là chờ đợi cho ứng dụng thực hiện việc sao chép ảnh là xong.
Hoàn tất, ứng dụng sẽ hiển thị số lượng ảnh tải lên, số sao chép thất bại. Ngoài ra, bạn có thể sao chép lấy link ảnh trên Flickr, URL Monitor trên OneDrive hay Response data khi bấm vào hình ảnh trong View Files.
Bước 5: Bây giờ, bạn có thể vào OneDrive để kiểm tra thành quả.