Dukto hỗ trợ truyền file, hình ảnh, và cả tin nhắn văn bản qua lại giữa thiết bị iOS, Android, Windows Phone với máy tính dùng hệ điều hành Windows, Mac OS X hay Linux với tốc độ rất nhanh.
Điểm nổi bật của Dukto là hỗ trợ hầu hết các hệ điều hành thông dụng hiện nay cho cả máy tính lẫn thiết bị di động, việc truyền tải file được thực hiện thông qua mạng LAN nên tốc độ khá nhanh. Bạn có thể gửi file hình ảnh, tài liệu hay gửi thông điệp dạng text giữa hai thiết bị.
Để tải Dukto cho máy tính, bạn truy cập vào trang http://www.msec.it/blog/?page_id=11, chọn tải về phiên bản dành cho Windows, Mac OS X hoặc Linux.
Với thiết bị di động, bạn nhấp vào các liên kết sau để tải ứng dụng Dukto dành cho iOS, Android hoặc Windows Phone.
Bài viết minh hoạ việc sử dụng Dukto để truyền file giữa thiết bị iOS và máy tính dùng hệ điều hành Windows.
Sau khi cài đặt, bạn truy cập vào ứng dụng Dukto trên cả hai thiết bị. Nếu cả hai máy đang dùng chung đường truyền mạng, bạn sẽ thấy tên thiết bị A được hiển thị trên giao diện Dukto của thiết bị B, và ngược lại.
Gửi file từ Windows sang iOS
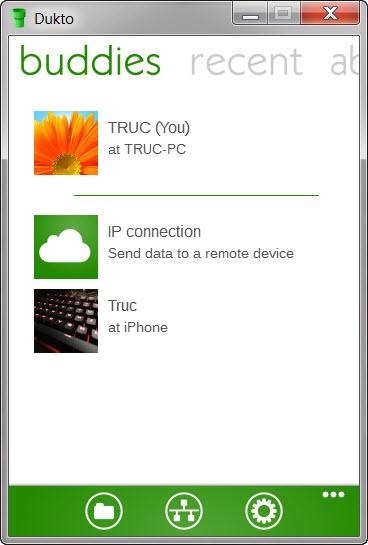
Trên giao diện Dukto của Windows, bạn bấm vào tên thiết bị iOS rồi chọn một trong các tuỳ chọn gửi file, gồm: Send some text (gửi tin nhắn, bạn nhập nội dung tuỳ ý vào khung Text snippet rồi bấm Send), Send text from clipboard (cũng là gửi tin nhắn, nhưng nội dung tin nhắn chính là nội dung đang lưu trong clipboard), Send some files (gửi file) và Send a folder (gửi toàn bộ cả thư mục). Bạn cũng có thể kéo thả các file, thư mục cần gửi vào giao diện Dukto để gửi chúng sang thiết bị iOS.

Để xem tin nhắn và các file đã nhận, trên thiết bị iOS, bạn bấm vào một trong hai biểu tượng (cạnh hình đại diện): ![]() (đọc tin nhắn) và
(đọc tin nhắn) và ![]() (xem file đã nhận).
(xem file đã nhận).
Giao diện đọc tin nhắn có hiển thị danh sách các tin đã nhận kèm tên thiết bị gửi tin và ngày giờ gửi. Bạn bấm vào từng tin, chọn Open message để đọc, bấm Copy to clipboard nếu muốn lưu nội dung tin vào clipboard.

Trên giao diện xem file đã nhận, bạn bấm vào mũi tên nhỏ ở mục Incoming sẽ thấy danh sách các file, thư mục được gửi từ máy tính sang. Bạn chọn vào từng file, bấm Show preview để xem nội dung file. Xem xong, bạn bấm biểu tượng hình mũi tên ở góc trái để chọn tác vụ lưu file vào thư viện ảnh (nếu đó là file hình ảnh) hay chia sẻ chúng qua các ứng dụng khác tuỳ nhu cầu sử dụng.

Gửi file từ iOS sang Windows
Để gửi file hình ảnh từ thiết bị iOS sang Windows, bạn cũng bấm vào biểu tượng ![]() . Kế đến, bạn chọn biểu tượng hình mũi tên ở thư mục tên Media library rồi tìm đến file ảnh cần gửi. Sau đó, bạn vuốt vào tên file ảnh ấy từ phải sang trái rồi bấm vào biểu tượng
. Kế đến, bạn chọn biểu tượng hình mũi tên ở thư mục tên Media library rồi tìm đến file ảnh cần gửi. Sau đó, bạn vuốt vào tên file ảnh ấy từ phải sang trái rồi bấm vào biểu tượng ![]() > chọn tên thiết bị nhận file. Khi thấy thông báo “All files successfully sent to ABC” nghĩa là file đã được chuyển đi thành công.
> chọn tên thiết bị nhận file. Khi thấy thông báo “All files successfully sent to ABC” nghĩa là file đã được chuyển đi thành công.
Tương tự, nếu muốn gửi cả thư mục ảnh, bạn cũng vuốt tên thư mục từ phải sang trái rồi bấm vào biểu tượng ![]() để gửi đến thiết bị khác.
để gửi đến thiết bị khác.

Để gửi tin nhắn từ thiết bị iOS sang các thiết bị khác, bạn bấm vào biểu tượng ![]() cạnh thiết bị nhận tin > nhập nội dung tin nhắn vào khung Message > bấm Send.
cạnh thiết bị nhận tin > nhập nội dung tin nhắn vào khung Message > bấm Send.

Trên Windows, bạn vào thẻ Recent để xem danh sách các file và tin nhắn đã nhận.

