Windows 10 chỉ cho phép dùng trình duyệt Microsoft Edge và Bing khi tìm kiếm trên Cortana. Nếu bạn muốn thay đổi bằng một trình duyệt và công cụ tìm kiếm yêu thích, Search Deflector sẽ giúp bạn.
Trong một bài viết trước, TNS cũng hướng dẫn bạn cách thay đổi trình duyệt và công cụ tìm kiếm mặc định mở xem kết quả dạng web trên Cortana. Cách này khá phức tạp và ít lựa chọn. Với Search Deflector, bạn có nhiều lựa chọn hơn và cách thực hiện cũng đơn giản hơn.
Bước 1: Bạn tải Search Deflector tại đây (SearchDeflector-Installer.exe) và cài đặt vào máy.
Trong quá trình cài đặt nếu thấy thông báo Windows protected your PC, bạn bấm More info > Run anyway để tiếp tục.

Lưu ý, một số trình diệt virus có thể ngăn chặn việc cài đặt và báo lỗi. Để việc cài đặt diễn ra thuận lợi, bạn tắt tạm thời trình diệt virus trên máy.
Bước 2: Giao diện sử dụng Search Deflector hiện ra với cửa sổ dòng lệnh.
Tại Please make a selection of one of the browsers below, bạn sẽ nhìn thấy tên các trình duyệt có trên máy mà phần mềm liệt kê và đánh số cho chúng. Trong đó:
– System Default: Là trình duyệt mặc định của máy (thường là Microsoft Edge).
– Custom Path: Là các trình duyệt khác mà Search Deflector không hiển thị.

Bây giờ, bạn chỉ cần nhập con số tương ứng với trình duyệt muốn làm mặc định khi mở xem kết quả tìm kiếm tại Selection > Enter > Y (đồng ý).
Nếu trình duyệt không có tên trong danh sách, bạn nhập số của Custom Path > Enter > Y > dán đường dẫn thực thi của trình duyệt tại Path > Y.

Để lấy đường dẫn thực thi của trình duyệt, bạn bấm chuột phải biểu tượng trình duyệt trên taskbar hay desktop > Properties > thẻ Shorcut > sao chép đường dẫn trong Target (không bao gồm dấu ngoặc kép).

Bước 3: Tại Please make a selection of one of the search engines below, bạn sẽ nhìn thấy tên các công cụ tìm kiếm mà Search Deflector hỗ trợ.
Có khá nhiều chọn lựa: Ask, Bing, DuckDuckGo, Google, Wolfram Alpha, Wikipedia, Yahoo,… Trong đó, Custom URL là lựa chọn bên ngoài với URL của công cụ tìm kiếm bạn mong muốn nhưng không có trong danh sách.

Bây giờ, bạn chỉ cần nhập con số tương ứng công cụ tìm kiếm muốn đặt làm mặc định mỗi khi mở xem trên trình duyệt tại Selection > Y. Khi thấy dòng Press enter to close the setup thì bạn bấm Enter để kết thúc quá trình thiết lập và đóng giao diện Search Deflector.
Bước 4: Bây giờ, bạn có thể kiểm tra thành quả của mình. Không còn mở tìm kiếm với Bing trong Microsoft Edge nữa mà thay vào đó là trình duyệt và công cụ tìm kiếm mà bạn chọn lựa.
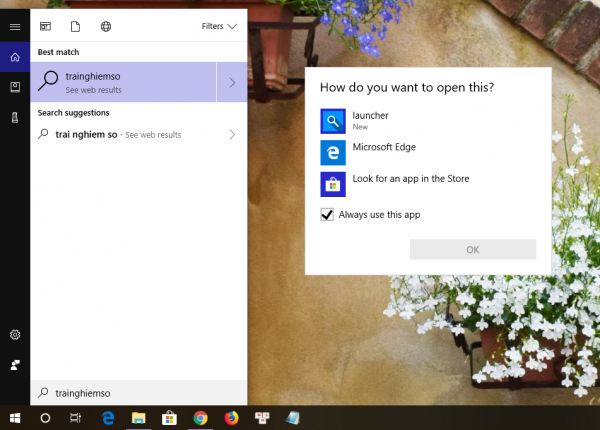
Nếu bạn thấy How do you want to open this thì chọn launcher, đánh dấu chọn Always use this app để hệ thống luôn chọn theo thiết lập của Search Deflector và không hỏi lại trong lần sử dụng sau.

