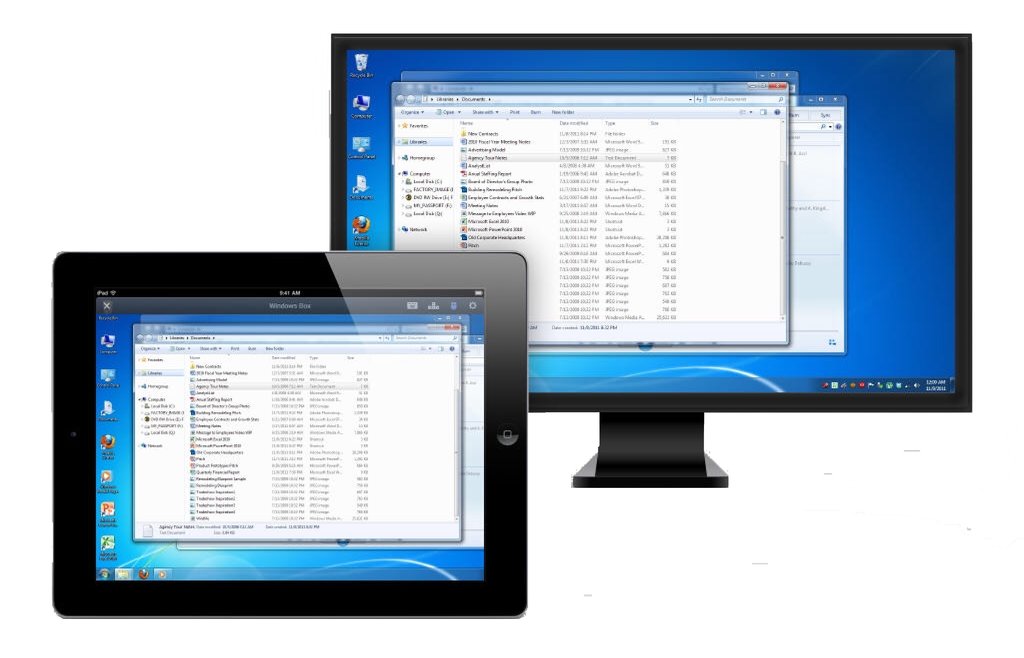Việc điều khiển máy tính từ xa bằng điện thoại hay máy tính bảng không có gì xa lạ nhưng TNS sẽ giới thiệu một số cách được xem là dễ thực hiện nhất.
I. Chrome Remote Desktop:
Cách này chúng ta sẽ dùng ứng dụng Chrome Remote Desktop của trình duyệt Chrome và trên iOS, Android để thực hiện việc điều khiển máy tính từ xa bằng điện thoại.
1. Hướng dẫn sử dụng Chrome Remote Desktop trên máy tính:
Bạn mở trình duyệt Chrome và truy cập vào đây > Add to Chrome > Add App để cài đặt Chrome Remote Desktop. Hoàn tất, bạn bấm nút Apps trên thanh bookmark để mở giao diện trang ứng dụng của trình duyệt. Khi thực hiện, trình duyệt phải ở chế độ duyệt web thông thường nên sẽ không thấy nút Apps nếu ở chế độ ẩn danh. Tiếp theo, bạn bấm vào Chrome Remote Desktop > Continue > đăng nhập bằng tài khoản Google > Allow chấp nhận kết nối > OK, Got it.
Trong giao diện Chrome Remote Desktop, bạn bấm Get started > Enable remote connections > Accept and Install để đồng ý tải và cài đặt thêm plug-in điều khiển có tên chromeremotedesktophost.msi. Sau khi tải, bạn tiến hành cài đặt. Trở lại giao diện Chrome Remote Desktop, bạn sẽ nhìn thấy pop-up yêu cầu cài đặt mã PIN gồm 6 số bất kỳ. Bạn nhập 6 số ngẫu nhiên và không nên dùng số dễ đoán như 123456. Mã PIN này dùng như một chìa khóa để ứng dụng trên điện thoại có thể truy cập và điều khiển vào máy tính. Khi thiết lập thành công, sẽ có dòng You may securely access this computer using Chrome Remote Desktop.
Công đoạn trên máy tính đến đây là hoàn tất, bước tiếp theo bạn sẽ thiết lập trên điện thoại.
2. Hướng dẫn sử dụng Chrome Remote Desktop trên điện thoại:
Để điều khiển máy tính từ xa bằng điện thoại, Bạn cũng phải cài ứng dụng Chrome Remote Desktop cho thiết bị Android và iOS. Cả hai đều có cách thiết lập giống nhau, bạn mở ứng dụng > Đăng nhập để tiến hành đăng nhập với tài khoản Google bạn đã đăng nhập trên máy tính. Sau đó, bạn sẽ nhìn thấy tên máy tính của mình, nếu không thấy bạn chờ đợi vài phút để chương trình nhận dạng. Bạn bấm vào tên máy tính > nhập mã PIN đã cài đặt > Kết nối.
Cuối cùng, bạn sẽ nhìn thấy màn hình máy tính của mình và có thể điều khiển từ bây giờ. Phía trên có thanh công cụ để bạn nhập liệu (bàn phím), bật tắt chuột, mở rộng màn hình điều khiển trên điện thoại/máy tính bảng ra toàn màn hình. Để ngắt kết nối không muốn điều khiển, bấm nút x hay bấm Disable remote connections trên máy tính hoặc Stop Sharing trong trình duyệt Chrome.
II. TeamViewer:
Một phần mềm quá nổi tiếng trong việc điều khiển máy tính từ xa, rất hữu ích khi bạn hay ai đó cần trợ giúp các vấn đề về máy tính hay chỉ đơn giản là muốn điều khiển máy tính cá nhân của mình.
Ở đây, tác giả sẽ hướng dẫn cách sử dụng cho những bạn chưa biết cách thực hiện.
1. Hướng dẫn sử dụng Teamviewer trên máy tính:
Bạn vào https://www.teamviewer.com/ để tải và cài đặt phần mềm miễn phí này. Ứng dụng sẽ tạo cho bạn một ID và mật khẩu kết nối. Nhưng để sử dụng được, bạn phải có tài khoản TeamViewer. Bấm Sign Up ở cạnh phải để đăng ký > Next > bạn tạo tài khoản cho máy tính với tên gọi và mật khẩu > Next > Finish.
2. Hướng dẫn sử dụng Teamviewer trên điện thoại:
Để dùng Teamviewer điều khiển máy tính từ xa bằng điện thoại, bạn cũng cài đặt TeamViewer cho iOS và Android (miễn phí). Cách điều khiển trên iOS và Android là giống nhau mặc dù chúng có giao diện tuy chút có khác biệt. Vào chương trình, bạn nhập ID trên máy tính mà TeamViewer cung cấp > Điều khiển máy tính từ xa > nhập mật khẩu > OK. Khi kết nối thành công, ứng dụng sẽ hiển thị tên thiết bị truy cập máy tính. Sau đó, bạn đọc qua bảng hướng dẫn thao tác trên màn hình bằng cử chỉ > Bắt đầu. Màn hình máy tính sẽ hiện ra, bên dưới là thanh công cụ: bàn phím, cờ lê (khởi động Task Manager, khóa máy tính, khởi động lại máy tính từ xa, chặn nhập người dùng từ xa), phóng to (chỉ danh cho iOS), nút Windows (các phím tắt mở trình đơn Start, lệnh ứng dụng, ghim vào,… và chỉ có trên Android), thiết đặt và ẩn thanh công cụ. Để ngắt kết nối, bấm nút x.
Bên cạnh tính năng chính là điều khiển, TeamViewer còn có tính năng hay khác là chuyển tiếp file giữa máy tính và thiết bị điều khiển.
– Trên Android: Bạn vào mục Tệp sẽ thấy các thư mục, ổ cứng lưu trữ trên điện thoại. Bạn bấm chọn các tập tin hay thư mục muốn chuyển vào máy tính > bấm Các tệp từ xa. Nếu chưa đăng nhập, bạn nhập ID và mật khẩu của TeamViewer trên máy tính. Tiếp theo, bạn chọn nơi lưu cho file trên máy tính > bấm vào hình miếng giấy trắng có ghim kẹp > Sao chép tệp đã chọn tại đây.
Tương tự như vậy, để sao chép dữ liệu trên máy tính vào điện thoại > bạn chọn file > bấm Tệp của tôi > chọn nơi lưu trên điện thoại > Sao chép tệp đã chọn tại đây. Để dừng truyền tải tệp, bấm nút x phía trên góc phải.
– Trên iOS: Bạn cũng vào Tệp > Kết nối để tiến hành đăng nhập. Kết nối thành công, màn hình Các tệp từ xa hiện ra với các ổ cứng và thư mục trên máy tính. Bạn chọn file > Nhận > chọn nơi lưu > Thả tại đây. Việc truy cập file sao chép trên iOS rất khó do tính bảo mật của hệ điều hành này. Hầu như iOS chỉ cho phép bạn sao chép ảnh trên thiết bị vào máy tính chứ không giới hạn như trên Android.
Dù cách làm thì cũ rồi, nhưng những cập nhật về nội dung này hy vọng sẽ giúp ích cho bạn trong việc điều khiển máy tính từ xa bằng điện thoại hay máy tính bảng. Chúc bạn thành công!