Là một phần trong gói cập nhập Redstone 4 tương lai, Microsoft tung ra phiên bản Windows 10 build 17074 cho người dùng tham gia chương trình Insider Program thuộc nhánh Fast Ring và Skip Ahead với nhiều sự thay đổi và tính năng mới. TNS mời bạn cùng khám phá qua những tính năng mới trên bản build này trong bài viết sau.
I. Trình đơn Start:
Trình đơn Start trong bản 17074 này cho phép bạn tùy chọn thêm lối tắt của nhiều thư mục trên hệ thống như File Explorer, Documents, Pictures, Music, Videos, Downloads, Network, Personal folder.

Mặc định, tất cả lối tắt này chưa được kích hoạt. Bạn bấm chuột phải lên biểu tượng Settings trong thanh cạnh trái của trình đơn > Personalize this list. Tiếp theo, bạn bật lối tắt cho thư mục hệ thống mong muốn trong cửa sổ mở ra.

Những lối tắt thư mục hệ thống thêm vào sẽ xuất hiện bên dưới hình đại diện tài khoản máy tính. Với sự cải tiến này, việc truy cập những thư mục hệ thống tiện lợi và nhanh chóng hơn.
II. Thêm chức năng cho Quiet Hours:
Trong Windows 10, Quiet Hours là một tính năng mà bạn có thể kích hoạt để ngăn chặn sự gián đoạn khi làm việc, xem phim hoặc chơi trò chơi từ thông báo. Tuy nhiên, các tùy chọn để sử dụng tính năng này còn hạn chế chỉ cho phép thiết lập thời gian.

Quiet Hours bản 17074 được bổ sung thêm chức năng mới bao gồm khả năng bật tự động khi nhân đôi màn hình để tránh bị gián đoạn trong khi thuyết trình, xem phim hoặc khi chơi trò chơi ở chế độ toàn màn hình (chỉ dành cho các trò chơi DirectX độc quyền).

Quiet Hours không còn trong Trung tâm hành động (Action Center) mà bạn phải kích hoạt trong Settings > System > Quiet hours. Tại Automatic rules, bạn sẽ thấy thêm hai tùy chọn mới: When I’m duplicating my display và When I’m playing a game. Khi bạn chơi game hay nhân đôi màn hình thì tính năng tránh Quiet hours sẽ tự động kích hoạt. Nó sẽ chặn những thông báo, tin nhắn giúp bạn tập trung công việc đang làm. Bạn bấm vào chức năng mong muốn để thiết lập.
III. Giao diện Fluent Design hóa:
Một trong những thay đổi đáng chú ý nhất trong bản build 17074 này là giao diện Fluent Design hiện diện nhiều hơn trên Windows. Bạn có thể bắt gặp nó trong Settings, trình đơn Start hay hiệu ứng Reveal với đường viền đen khi bạn rê chuột lên các mục hệ thống trong trình đơn Settings, Windows Defender, các nút chức năng trong trình duyệt Microsoft Edge,…

IV. Windows Settings:
Phần cài đặt hệ thống bổ sung thêm khá nhiều chức năng mới.
1. Âm thanh:
Người dùng giờ đây có thể kiểm soát âm lượng cho từng ứng dụng và hệ thống (App volume and device preference) và điều khiển loa, micrô cho tai nghe khi sử dụng kính thực tế ảo Windows Mixed Reality (HMDs).

Bạn có thể tìm thấy chúng và thiết lập tại Settings > System > Sound > Other sound options.
2. Lưu trữ:
Trong mục quản lý lưu trữ có thêm công cụ Storage sense giúp dọn dẹp tập tin rác trên hệ thống, trong Recycle Bin tự động khi ổ cứng bị đầy, dung lượng thấp.
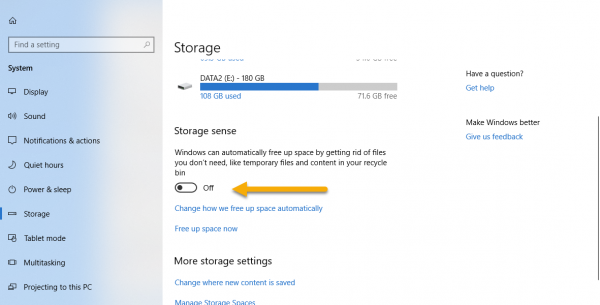
Trong System > Storage, bạn bật Storage sense. Mặc định, hệ thống sẽ tự quyết định dọn dẹp. Bạn bấm Change how we free up space automatically > thay đổi thiết lập tại hộp Run Storage sense. Bạn có thể cho dọn dẹp hàng ngày, hàng tuần, hàng tháng.

Hệ thống cũng tự xóa các tập tin tạm thời những app không sử dụng, file trong recycle Bin sau 30 ngày. Nếu không muốn thì thay đổi bên dưới Temporary Files.

Lưu ý: Bạn tuyệt đối không sử dụng chức năng Delete previous versions of windows nếu muốn phục hồi về phiên bản Windows trước đó trong 10 ngày.

Trong Storage cũng cho phép tùy chọn thành phần tập tin rác mà bạn muốn xóa. Bấm Free up space now bên dưới Storage sense.
3. Các chức năng mới khác:
– Thêm tùy chọn kích thước phông chữ khi sử dụng bút, vẽ hình trên Windows. Vào Devices > Pen & Windows Ink > Change the font of the handwriting experience.
– Thêm chức năng quản lý ứng dụng xác thực trong Apps > Apps & features page > Manage app execution aliases.

– Thêm chức năng Adjust Video based on lighting: Nó cho phép thay đổi ánh sáng video dựa trên ánh sáng xung quanh bạn để cải thiện trải nghiệm xem trên các video SDR. Vào Apps > Video Playback.

– Bạn có thể truy cập nhanh phần thông tin hệ thống trong Settings khi gõ từ khóa Computer name trong Cortana. Góc bên phải có thêm liên kết System info mở cửa sổ thông tin hệ thống trong Control Panel.
V. Microsoft Edge:
Trình duyệt Microsoft Edge được cải tiến khá nhiều.
– Đã có thể sử dụng được extension trong chế độ ẩn danh: Bạn sẽ thấy thêm tùy chọn Allow in InPrivate browsing của pop-up tiện ích mở rộng khi cài đặt xong. Hoặc bật tắt trong giao diện quản lý extension của trình duyệt.

– Không gian Hub rộng rãi hơn: Không còn bó hẹp như trước, không gian sử dụng dấu trang yêu thích, quản lý danh sách đọc, sách, lịch sử và tải về trên Microsoft Edge trở nên rộng rãi hơn. Nâng cao trải nghiệm và thao tác thoải mái hơn.

– Tự động điền biểu mẫu: Một chức năng không có gì độc đáo và có nhiều trên những trình duyệt phổ biến như Chrome, Firefox. Bản cập nhật lần này cuối cùng đã mang chức năng tự điền cho Microsoft Edge.

Đặc biệt hơn, Microsoft còn có thể lưu thông tin thẻ tín dụng và quản lý chúng. Khi bạn nhập thông tin thẻ thì Microsoft sẽ lưu thông tin số thẻ, tên thẻ, hạn sử dụng, ngoại trừ mã số CVV.

Để quản lý, bạn vào trình đơn ba chấm > Settings > View advanced settings > Autofill settings. Bạn sẽ thấy tùy chọn Save cards, bấm Manager cards để xem các thẻ tín dụng đã lưu hay thêm mới (Add card).
– Rút gọn dấu trang thành biểu tượng: Đây là một tùy chọn bổ sung giúp bạn loại bỏ nhanh tiêu đề hiển thị trên thanh bookmark của Microsoft Edge rút gọn thành biểu tượng của trang web đó. Bấm chuột phải lên dấu trang > Show icon only.
![]()
– Thêm tùy chọn không bao giờ lưu mật khẩu: Microsoft Edge bổ sung thêm tùy chọn không bao giờ lưu mật khẩu (Never) website mỗi khi bạn đăng nhập. Bạn có thể gỡ bỏ không cho lưu mật khẩu website trong Manager passwords > Never saved.

– Cải thiện trải nghiệm đọc PDF, EPub và văn bản: Bạn sẽ cảm thấy sự khác biệt khi mở tài liệu PDF và ePub trong Microsoft Edge.
– Thêm chức năng cho Reading view: Trong chế độ xem chỉ đọc này, bạn có thể làm nổi bật các danh từ, động từ và tính từ bài viết với công cụ Grammars tools. Xem các nhận xét thêm vào sách với Notes. Cải tiến tìm kiếm với thanh trượt nổi (Ctrl + G).

– Cải tiến DevTools: Thanh DevTools bây giờ có thể đặt theo chiều dọc (bấm nút trình đơn ba chấm > Developer tools). Hỗ trợ thêm các phần mở rộng CSS cho OpenType Font Variations.
VI. Các thay đổi khác:
– Thêm lối tắt cho trình duyệt Microsoft Edge trên desktop.
– Thêm một bảng chữ viết tay khi sử dụng bút trên màn hình cảm ứng. Bảng điều khiển mới sẽ tự động mở khi bạn nhấn vào một trường được hỗ trợ bằng bút, chẳng hạn như một hộp tìm kiếm và nó sẽ tự mở rộng khi bạn viết.
– Trung tâm nhận thông báo của hệ thống có một sự thay đổi nho nhỏ là nút Clear all được đổi thành Clear all notifications.
– Tính năng Sets được mở rộng với nhiều người dùng hơn nhưng không phải ai cũng nhận được.
– Phông chữ .otf nay được hỗ trợ trên bản build này.
– Bản cập nhật này không dành cho các hệ máy sử dụng chipset AMD.
….
VII. Cách cập nhật Windows 10 build 17074 an toàn:
Nếu yêu thích những thay đổi và tính năng mới trên, bạn có thể trải nghiệm ngay từ bây giờ bằng cách đăng ký chương trình người dùng nội bộ của Microsoft. Nếu không biết đăng ký, bạn làm theo như sau.
– Mở Settings > Update & Security > Windows Insider Program > bấm Get Started.

– Bạn bấm Link an account để chọn tài khoản Microsoft đăng ký tham gia.
– Tiếp theo, bạn chọn nội dung mà mình muốn nhận (What kind of content would you like to revice) với ba tùy chọn:

- Just fixes, app and drivers: Bản cập nhật an toàn dành sửa chữa lỗi hệ thống, ứng dụng và trình điều khiển.
- Activate development of Windows: Bản cập nhật dành cho nhà phát triển. Bạn sẽ được nhận bản cập nhật mới nhất từ Microsoft.
- Skip ahead to the next Windows release: Bản sẽ nhận bản cập an toàn và muộn hơn so với Activate development of Windows.
Nếu muốn lên Windows 10 build 17074, bạn chọn Activate development of Windows hay Skip ahead to the next Windows release. Sau đó, bấm Confirm.

– Tiếp theo, bạn chọn kênh cập cập nhật bao gồm: Fast và Slow. Ở đây, chúng ta chọn Fast.
– Việc còn lại là bấm Confirm để xác nhận và cho máy tính khởi động lại.

Windows sẽ tự động tải và cài đặt bản cập nhật Windows 10 build 17074 cho bạn. Hay vào Settings > Update & Security > Windows Update để kiểm tra và cập nhật. Quá trình cập nhật diễn ra trong 2 tiếng.

Bạn nên cập nhật qua Windows Update hơn là cài đặt mới qua ISO để có thể quay lại phiên bản Windows trước dễ dàng hơn.
VIII. Cách quay về phiên bản Windows cũ:
Bạn hoàn toàn có thể quay về phiên bản Windows cũ trước khi nâng cấp thông qua chức năng Recovery. Nhưng trước tiên, bạn cần kiểm tra hai thư mục Windows.old và thư mục $WINDOWS.~BT có còn trong ổ đĩa cài đặt Windows hay không (thường là ổ C).
Trong quá trình cập nhật, Microsoft sẽ lưu dữ liệu Windows cũ vào trong hai thư mục này. Nên bạn cần giữ lại và không xóa đi để cần phục hồi như nâng cấp trong bản thử nghiệm này.

Thư mục $WINDOWS.~BT là thư mục quan trọng nên hệ thống sẽ ẩn đi, bạn mở thẻ View > chọn Hidden items trong ổ C để xem. Khi kiểm tra thấy đủ hai thư mục, việc còn lại làm theo các bước sau.
Bước 1: Mở Settings > Update & Security > Recovery > bấm Get started tại Go back to the previous versions of Windows 10.

Bước 2: Trong giao diện hiện ra, bạn bấm chọn một trong các chọn lựa để trả lời câu hỏi vì sao hạ cấp xuống Windows 10 hay cũ hơn. Bấm Next.

Bước 3: Chương trình sẽ hỏi bạn có muốn nhận bản cập nhật của Windows cũ (nếu có) trong quá trình hạ cấp. Bấm Check for updates đồng ý hay nếu không muốn mất thời gian thì chọn No thanks.

Bước 4: Sau đó, bạn sẽ được đọc qua các khuyến cáo trong quá trình hạ cấp. Trường hợp nếu sử dụng mật khẩu khác để đăng nhập tài khoản của bạn trên các phiên bản cài đặt trước, bạn phải sử dụng mật khẩu đó để đăng nhập sau khi hạ cấp trở về Windows 10. Bấm Next.

Bước 5: Cuối cùng, bấm Go back to earlier build/Windows 10 để phục hồi về phiên bản cũ.

Lưu ý: Quá trình hạ cấp diễn ra khá nhanh chỉ mất hơn 15 phút. Các ứng dụng và thiết lập vẫn được giữ nguyên nếu bạn chưa gỡ bỏ hay thay đổi.
