Với dadan, các video màn hình quay được sẽ được lưu giữ trong tài khoản mà bạn có thể chỉnh sửa như cắt bớt thời lượng, thay đổi kích thước, cài đặt bảo mật,… trước khi chia sẻ có khả năng tự hủy link cùng mật mã bảo vệ. Tiện ích này còn nhiều tính năng thú vị khác nữa sẽ giới thiệu trong bài viết.
Cách quay video màn hình
Dadan cho phép bạn quay video màn hình cùng webcam hay chỉ màn hình, hay webcam mà thôi. Để sử dụng dadan, bạn cài đặt tiện ích mở rộng này cho trình duyệt cái đã. Bạn có thể cài đặt theo liên kết kết bên dưới.
Sử dụng dadan, yêu cầu bạn phải có tài khoản, bạn bấm vào biểu tượng dadan trên thanh công cụ trình duyệt > Sign up để đăng ký hoặc đăng nhập qua tài khoản Google, Microsoft. Nếu đăng ký qua email thì bạn phải xác thực tài khoản trong email và đăng nhập vào giao diện tiện ích.
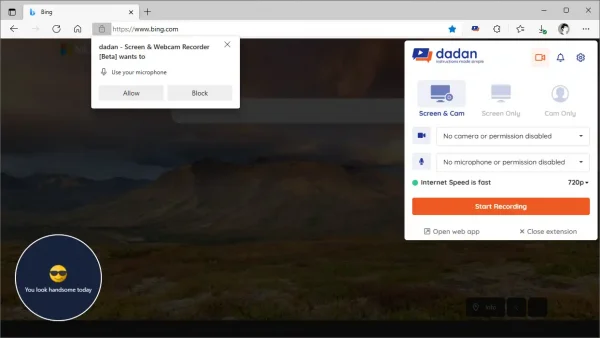
Tiện ích sẽ yêu cầu bạn cho phép truy cập microphone, bạn bấm Allow cho phép nếu muốn thu tiếng khi ghi hình. Với dadan, bạn có thể có ba chế độ quay video màn hình:
– Screen + Cam: Quay video màn hình (desktop, tab, cửa sổ) + màn hình webcam.
– Screen only: Chỉ quay video màn hình desktop, tab trình duyệt hay cửa sổ ứng dụng.
– Cam only: Chỉ quay video màn hình webcam.
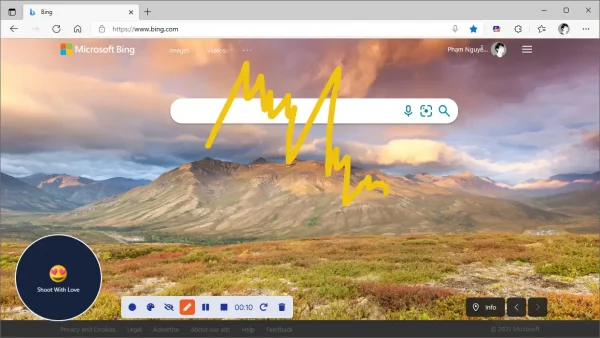
Trong mỗi chế độ quay, bạn tùy chọn thiết bị microphone hay webcam sử dụng cùng chất lượng video quay (mặc định là 720p, tối đa là 1080p). Sau cùng, bạn bấm Start Recording > chọn màn hình để quay > tích chọn share system audio nếu muốn thu âm thanh phát trên máy > bấm Share.
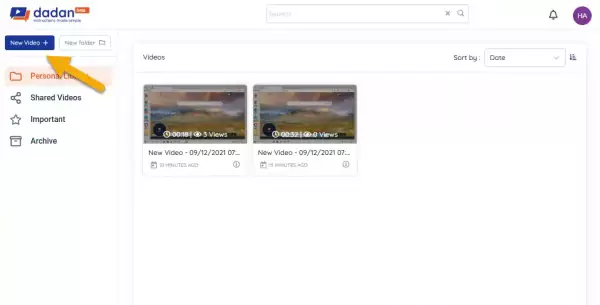
Màn hình sẽ được quay sau 3 giây. Khi quay, bạn nên cho ẩn (bấm Hide) thanh điều khiển tạm dừng/dừng của trình duyệt để tiện sử dụng chức năng trên thanh điều khiển của dadan. Các công cụ của dadan cho phép bạn vẽ màn hình, tùy chọn màu sắc nét vẽ, độ dày nét vẽ, hoàn tác, hủy quay, dừng/tạm dừng. Quay xong thì bấm nút biểu tượng stop hay Stop sharing.
Quản lý, chỉnh sửa, chia sẻ
Video quay xong, nó sẽ mở trong mục Personal Library tài khoản của bạn. Bạn kéo xuống Videos sẽ thấy các video quay hay được tải lên, dadan cho phép quản lý video theo thư mục, bạn bấm New folder để tạo và nhóm video (bấm nút ba chấm > Move to).
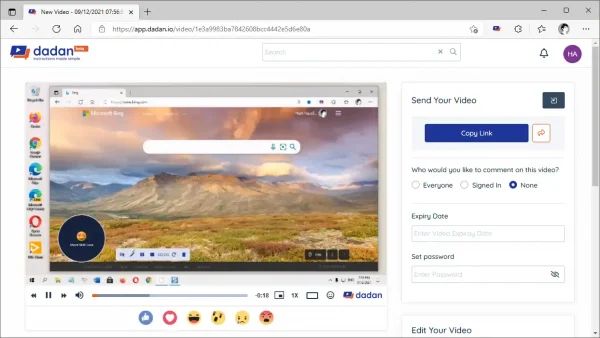
Để chỉnh sửa video, bạn bấm vào video đó.
– Lấy link chia sẻ: Trong trang chỉnh sửa, bạn bấm Copy link để sao chép link trang xem video.
– Đặt thời hạn kết thúc chia sẻ: Trước khi chia sẻ video, bạn có thể thêm một số thiết lập như.
- Đặt mật mã bảo vệ (Set password).
- Thời hạn kết thúc chia sẻ (Expiry date).
- Ai có thể bình luận video (Who would you like to comment on this video).
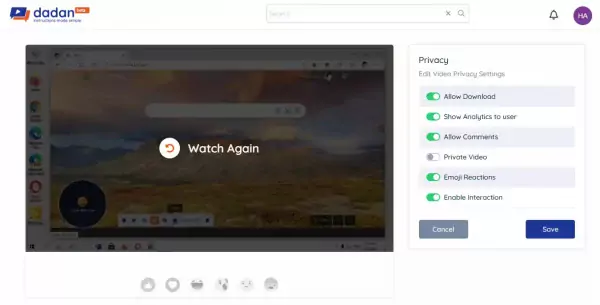
Bạn nên để Everyone nếu muốn tất cả người xem có link có thể bình luận. Khi có ai bình luận, thông báo sẽ xuất hiện trong biểu tượng dadan.
– Đính kèm file: Một tính năng thú vị của dadan, bạn có thể chia sẻ file trên máy tính hay trên web cho người xem.
- Bên dưới khung phát video, bạn bấm Resources.
- Chọn file đính kèm (png, jpg, jpeg, doc, docx, xls, xlsx, ppt, pptx, pdf, zip, rar) bằng các tùy chọn sẵn có.
- Người xem chỉ cần mở Resources > bấm vào file để tải về máy.
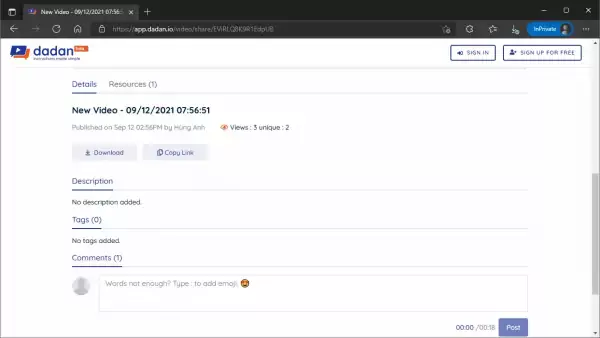
– Xem thống kê: Bạn bấm Viewer Engagements để biết có tổng số lượt xem, lượt click,…
– Chỉnh sửa video: Bạn có thể nhìn thấy các công cụ chỉnh sửa tại Edit your video.
- Privacy: Bạn có thể bật tắt tải, thống kê, bình luận, đặt làm video riêng tư, biểu tượng cảm xúc,…
- Trim: Cắt bớt thời lượng video.
- Crop: Thay đổi kích thước.
- Call to action: Bạn có thể đặt nút có chèn văn bản vào video.
- Thumbnail: Chọn ảnh bìa cho video.
- Interactions: Bạn có thêm poll, đặt câu hỏi,… vào video.
Khi sử dụng Interactions, bạn rê chuột lên thanh trượt sẽ thấy tùy chọn chức năng.
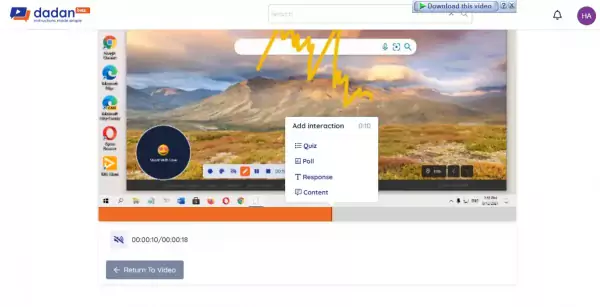
Lưu ý: dadan cho phép chỉnh sửa video có sẵn, bạn bấm New video > Upload a video để tải video trên thiết bị vào tài khoản.
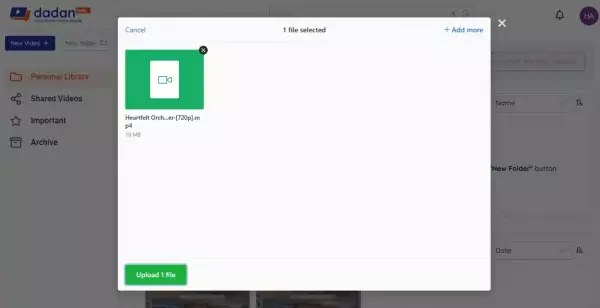
Người viết không biết dung lượng giới hạn mỗi file là bao nhiêu nhưng thử nghiệm tệp tin video 10 MB thì thành công.
