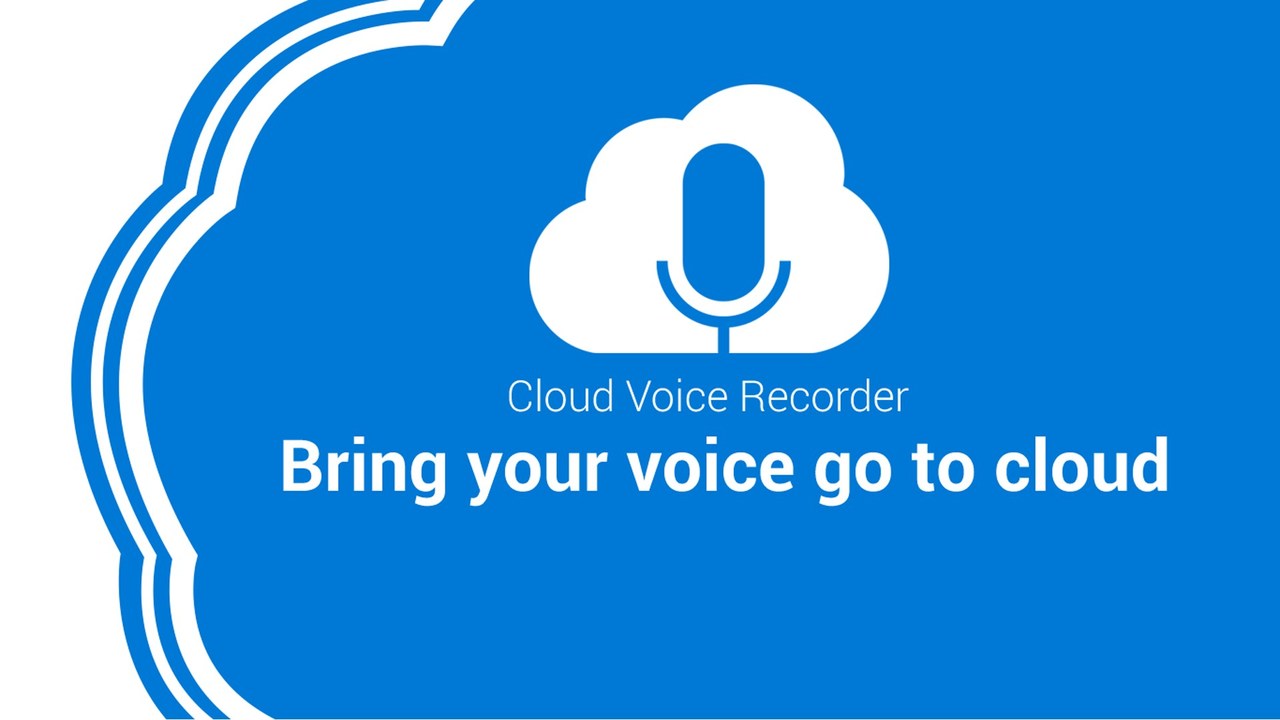Windows 10 có sẵn ứng dụng để bạn ghi âm nhưng so với Cloud Voice Recorder thì có nhiều tính năng hơn như ghi âm online, khả năng sao lưu và đồng bộ lên dịch vụ lưu trữ đám mây phổ biến hiện nay là Google Drive, Dropbox, OneDrive. Cloud Voice Recorder có một điểm khác biệt so với những ứng dụng ghi âm mà TNS từng giới thiệu đó là có hỗ trợ tiếng Việt.
Ứng dụng tương thích Windows 10. Dung lượng 40 MB.
Ghi âm online
Cloud Voice Recorder có giao diện đơn giản nhưng đẹp mắt theo phong cách Fluent Design. Ứng dụng hỗ trợ hai ngôn ngữ chính là tiếng Anh (mặc định) và tiếng Việt, nếu muốn chuyển sang tiếng Việt thì bấm Setting > Language > Vietnamese. Trong bài viết này, mình sử dụng tiếng Việt.

Việc ghi âm trên ứng dụng không có gì khác biệt, bạn gắn microphone vào máy tính > bấm biểu tượng micro trên giao diện ở bên dưới hay cạnh trái để thực hiện. Trước khi ghi âm, ứng dụng sẽ nhắc nhở bạn chương trình sẽ không hoạt động nếu bị thu nhỏ vào thanh tác vụ (ngoại trừ khi chuyển app). Bấm OK để xác nhận và quá trình ghi âm sẽ bắt đầu.

Ghi âm xong, bạn nút biểu tượng stop > đặt tên cho bản ghi âm > OK. Ghi âm sẽ được lưu vào máy tính trong thư mục Music > Voice Recorder với định dạng wma. Trở lại giao diện chính, bạn có thể nghe lại và chỉnh sửa (cắt) bản ghi âm. Nếu bạn muốn xóa thì bấm Chọn nhiều > chọn bản ghi âm > Xóa. File trên thư mục lưu cũng xóa theo.
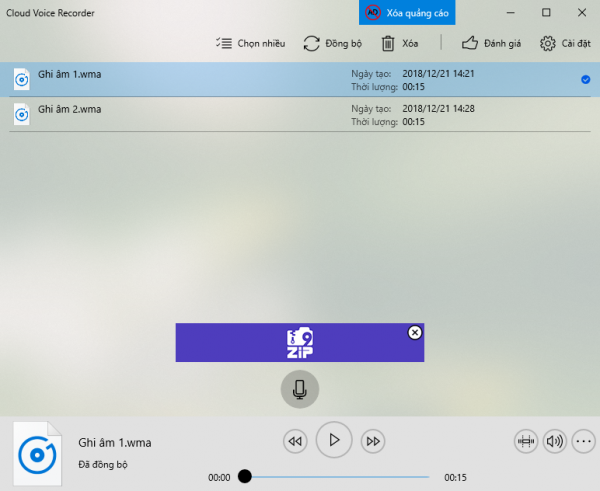
Đồng bộ ghi âm
Cloud Voice Recorder có một tính năng hữu ích có thể đồng bộ bản ghi âm tự động lên dịch vụ đám mây để sao lưu.
Bấm Cài đặt > nút dấu cộng tại Cài đặt tải lên > chọn một dịch vụ muốn sao lưu > thực hiện đăng nhập vào dịch vụ và chấp nhận kết nối. Sau đó, bạn file có thể đồng bộ bằng.

– Tự động: Bật Tự động đồng bộ, bạn có thể chọn lựa thêm cho file tự đồng bộ sau khoản thời igan nào đó hay đồng bộ khi có bản ghi mới.
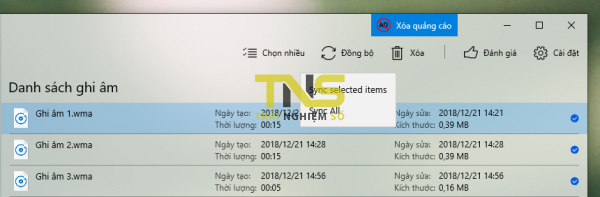
– Thủ công: Bạn có thể đồng bộ một hay nhiều file được tùy chọn thay vì hàng loạt. Trên giao diện chính, bấm Chọn nhiều > chọn bản ghi âm > Đồng bộ > Sync All. Nếu chỉ đồng bộ một file thì bấm lên bản ghi âm đó > Đồng bộ > Sync selected items.
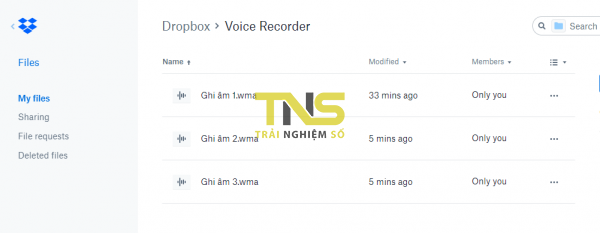
Bản ghi âm khi đồng bộ sẽ được lưu trong thư mục Voice Recorder cũng với định dạng wma. Ứng dụng hỗ trợ nhiều định dạng lưu (mp3, wav), bạn thay đổi trong Cài đặt > Đuôi file ghi âm.