Với Clipboard History Pro, bạn có thể lưu và sử dụng lại những văn bản đã sao chép trong clipboard giữa nhiều thiết bị thật dễ dàng.
Trên Windows 10 có sẵn tính năng Clipboard History cho phép lưu và đồng bộ văn bản trong clipboard. Tuy nhiên, với Clipboard History Pro bạn sẽ không có sự giới hạn khi có thể lưu và đồng bộ giữa nhiều nền tảng (Windows, Mac, Linux, Chrome OS). Chưa kể lại có nhiều tính năng hơn nữa.
Bạn vào đây hay liên kết bên dưới > bấm Add to Chrome > Add extension để cài đặt tiện ích mở rộng này.
1. Tính năng:
Clipboard History Pro có các tính năng, đặc điểm nổi bật sau.
– Tìm kiếm và lưu toàn bộ văn bản trong clipboard: Sau khi cài đặt, tiện ích mở rộng thu thập bất kỳ ghi chú văn bản nào mà bạn đã sao chép. Nó hoạt động trong trình duyệt Google Chrome và trong phần mềm của bên thứ ba.
– Truy xuất văn bản từ menu chuột phải: Bạn có thể nhanh chóng truy cập và dán các văn bản yêu thích, thêm gần đây hoặc cả hai từ menu chuột phải.
– Đồng bộ hóa văn bản sao lưu trong profile giữa nhiều thiết bị của bạn thông qua Google: Dù bạn có dùng Mac, Windows hay Linux thì vẫn có thể truy cập và sử dụng lại những văn bản đã sao lưu thông qua đồng bộ khi
– An toàn: Tất cả dữ liệu được lưu trữ cục bộ trong máy tính của bạn, sử dụng cơ sở dữ liệu trình duyệt của bạn (IndexedDB).
– Sao lưu & phục hồi: Hỗ trợ xuất dữ liệu thành JSON, CSV hoặc văn bản ra máy tính và phục hồi bất kỳ lúc nào mà bạn muốn.
– Ngăn xóa: Clipboard History Pro sẽ ngăn chặn nút xóa những văn bản sao lưu được đánh dấu thích. Một chức năng nhỏ nhưng lại hữu ích, đỡ mất công công phục hồi.
– Các tính năng khác: gán thẻ cho các mục, hợp nhất văn bản, lưu URL địa chỉ văn bản sao chép,…
2. Sử dụng:
Để hoạt động, Clipboard History Pro sẽ cần một số quyền mà bạn cần biết.
- Đọc và thay đổi tất cả dữ liệu của bạn trên các trang web truy cập.
- Đọc dữ liệu bạn sao chép và dán.
Bây giờ, Clipboard History Pro sẽ bắt đầu dò tìm những nội dung văn bản sao chép trong clipboard từ Chrome và chương trình bên thứ ba (Word, Notepad, Google Docs,…) và lưu nó vào tiện ích mở rộng.

Biểu tượng Clipboard History Pro sẽ hiển thị con số tương đương số lượng văn bản đã được lưu trong tiện ích. Bạn bấm vào biểu tượng extension để xem. Chúng được phân loại theo:
- All: Hiển thị tất cả văn bản, liên kết được lưu.
- Fav: Hiển thị các văn bản, liên kết được đánh dấu thích.
- Cloud: Hiển thị các văn bản, liên kết đã được sao lưu vào Google.

Khi nhìn vào giao diện quản lý, bạn có thể thấy một số thông tin (thời gian lưu vào, độ dài văn bản) và các nút chức năng trên mỗi văn bản, liên kết như.
- Hình ngôi sao: Nếu thích văn bản này thì bạn bấm vào để lưu vào mục Fav. Văn bản khi được đánh dấu thích sẽ bị ngăn xóa, điều này khá hữu ích khi giúp bạn khi lỡ xóa.
- Hình con mắt: Bạn có thể xem thêm thông tin về văn bản như URL của nơi sao chép, gắn thẻ.
- Hình mây: Bạn bấm vào để sao lưu. Văn bản sẽ được gửi đến Google Server. Công nghệ đám mây tận dụng API lưu trữ Chrome, cho phép đồng bộ hóa các đoạn văn bản. Và không ai, ngoại trừ bạn, có thể truy cập các hồ sơ này.
- Nút x: Nếu muốn xóa văn bản sao lưu thì bấm nút này và bạn không thể xóa nếu văn bản đang được đánh dấu yêu thích.
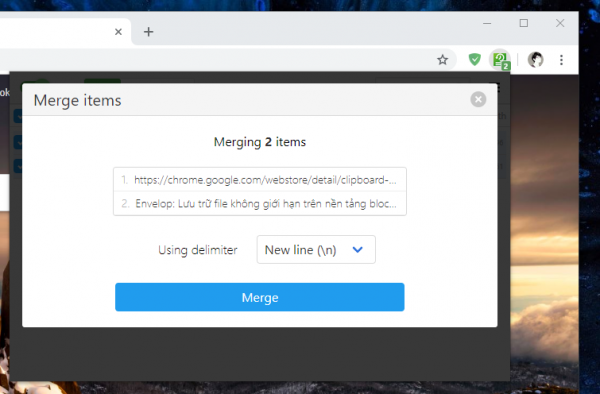
Ở hàng phía trên còn có các nút chức năng nâng cao cho phép bạn áp dụng một hay nhiều văn bản cùng lúc.
- Merge: Cho phép bạn hợp nhất văn bản hay liên kết được chọn vào lại với nhau.
- Export: Cho phép trích xuất văn bản, liên kết được chọn vào máy tính dưới định dạng json, csv hay txt.
- Favorite: Đánh dấu thích văn bản, liên kết bạn chọn hay tất cả.
- Delete: Xóa văn bản, liên kết bạn chọn hay tất cả.
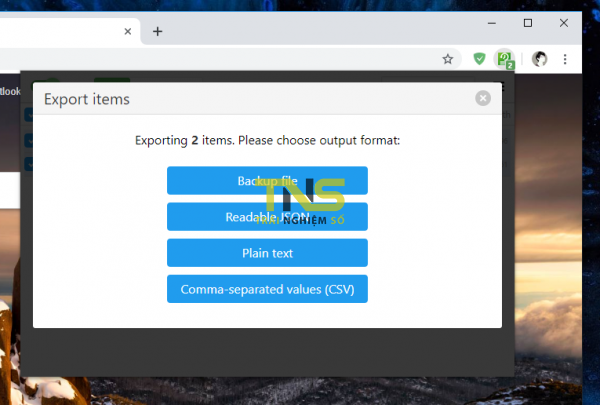
Mỗi một văn bản (từ, cụm từ, đoạn văn bản hay toàn văn bản tren trang) khi được sao chép trong clipboard. Bên cạnh lưu vào extension thì tiện ích còn giữ URL của nguồn sao chép. Điều mà bạn có thể thấy khi bấm vào biểu tượng con mắt.

Để sao chép lại văn bản, bạn chỉ việc bấm vào văn bản đó. Để sử dụng văn bản, liên kết đã sao lưu trên tiện ích từ máy tính khác. Bắt buộc bạn phải cài đặt Clipboard History Pro và đăng nhập cùng tài khoản Google trên Chrome.

Bên cạnh truy cập từ giao diện pop-up, bạn có thể truy xuất và sao chép lại văn bản từ menu chuột. Bạn sẽ thấy tùy chọn Clipboard History và bên trong hiển thị các văn bản, liên kết lưu gần đây hay được yêu thích hoặc cả hai. Mà mặc định chỉ là gần đây nhưng bạn có thể thay đổi trong phần thiết lập.
3. Thiết lập:
Để truy cập giao diện thiết lập của tiện ích mở rộng, bạn bấm chuột phải lên biểu tượng > Options hoặc bấm nút ba gạch ngang trong giao diện pop-up > Options & Backup.
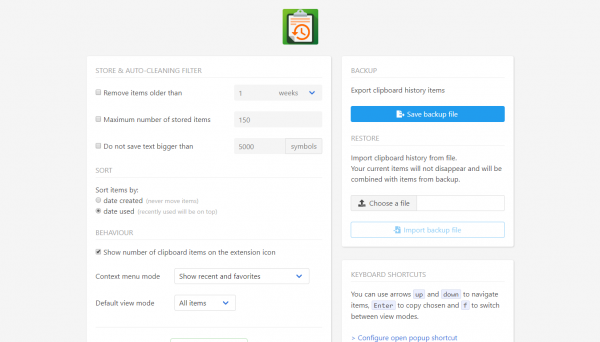
Bên trong có các mục thiết lập đáng chú ý:
– Store & Auto-cleaning filter: Bạn chỉ cần bấm vào các tùy chọn bên dưới để thay đổi.
- Remove items older than: Tiện ích sẽ xóa các văn bản cũ lưu hơn 1 tuần. Bạn thay đổi thời gian xóa thêm nhiều tuần nếu muốn.
- Maximum number of stored items: Bạn chọn số lượng lưu tối đa trên tiện ích (mặc định là 150).
- Do not save text bigger than: Tiện ích sẽ không lưu văn bản trên 5000 ký tự nhưng bạn có thể mở rộng hay giới hạn thêm.
– Behaviour: Bạn chỉ việc bấm vào tùy chọn để thay đổi.
- Show number of clipboard items on the extension icon: Nếu không muốn hiển thị số lượng văn bản lưu thì bỏ chọn.
- Context menu mode: Bạn chọn thành phần hiển thị trên menu chuột phải. nếu không muốn dùng thì chọn Disabled.
- Default view mode: Bạn chọn mục hiển thị mặc định trong giao diện pop-up (mặc định là All).
– Backup: Bấm Save backup file để sao lưu toàn bộ văn bản ra định dạng json.
– Restore: Khi cần phục hồi trên máy tính hiện tại hay thiết bị khác, bạn bấm Import backup file để chọn tập tin sao lưu (định dạng json) để phục hồi hay sử dụng tiếp.
