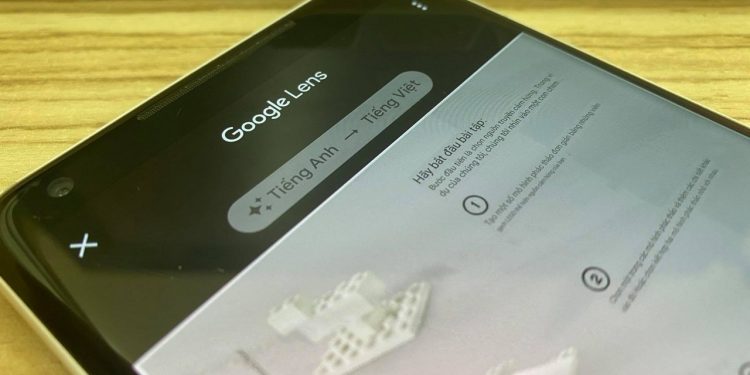Google Photos có lẽ không phải là ứng dụng được yêu thích nhất để xem, chỉnh sửa và quản lý ảnh trên thiết bị Android, tuy nhiên đây vẫn là ứng dụng rất mạnh với nhiều tính năng thú vị. Một trong số đó là tính năng “sao chép văn bản từ hình ảnh” giúp chuyển hình ảnh thành văn bản nhanh trên điện thoại chạy Android.
Thoạt nhìn tính năng này bạn sẽ thất giống như các ứng dụng OCR của bạn, nhưng khi sử dụng nó, bạn sẽ phát hiện ra nó cung cấp thêm rất nhiều tính năng hay. Ngoài việc lấy chữ từ ảnh, nó hỗ trợ chạy tìm kiếm và dịch văn bản. Trong bài viết này, mình sử dụng Google Pixel 2 XL với Android 11 được cài đặt sẵn. Với các thiết bị khác có thể ứng dụng Google Photos sẽ thiếu tính năng.
Để bắt đầu, hãy mở ảnh có văn bản hoặc chụp ảnh có văn bản trên thiết bị Android của bạn. Trong ví dụ này, mình tìm một hình ảnh hướng dẫn LEGO.
Ứng dụng Google Photos sẽ tự động nhận dạng văn bản trên ảnh và hiển thị tùy chọn “sao chép văn bản từ hình ảnh“. Trên thực tế, dịch vụ này được cung cấp bởi Google Lens nhưng tính năng này được tích hợp trong ứng dụng Google Photos.
Nhấn vào nút Sao chép văn bản từ hình ảnh để bắt đầu. Lưu ý: Chức năng yêu cầu kết nối Internet đang hoạt động.
Google Photos chỉ có thể chọn một phần văn bản, nhưng bạn có thể di chuyển các biểu tượng mở và biểu tượng kết thúc trên màn hình để đảm bảo rằng văn bản phù hợp được chọn. Bạn cũng có thể sử dụng biểu tượng ở bên phải để vẽ một hình chữ nhật trên màn hình để bao gồm tất cả văn bản bên trong hoặc nhấn vào “chọn tất cả” sau đó để chọn tất cả văn bản.
Một vài từ đầu tiên của văn bản và một số tùy chọn được hiển thị trên màn hình khi văn bản được chọn. Bạn có thể sao chép văn bản, chạy tìm kiếm bằng văn bản, nghe hoặc dịch văn bản. Ngoài ra bạn để ý menu ở dưới, nó có rất nhiều tuỳ chọn, bạn hãy lướt qua phải để tìm các tuỳ chọn khác như Tìm kiếm, Nghe, Dịch.
Khi chọn tuỳ chọn Dịch, Google Photos sẽ lấy nội dung text và chuyển qua ứng dụng Google Dịch để dịch như ảnh dưới.
Ngoài ra bạn còn một nút “thần thánh” khác đó là biểu tượng ở bên trái (với ba thanh ngang nhỏ hơn) sẽ hiển thị thanh menu với các tùy chọn bổ sung. Bạn có thể sử dụng nó để tra cứu địa điểm, chọn nhà hàng hoặc tìm kiếm mục đã chọn trực tuyến.
Bên trong nút này còn có nút Dịch rất tuyệt với, nó sẽ dịch nội dung của bức ảnh sang ngôn ngữ gốc trên máy Android. Ví dụ mình đang dùng tiếng Việt, khi bấm vào thì toàn bộ bức ảnh được chuyển ngữ sang tiếng Việt.
Đây là tất cả tính năng trong Google Lens nhưng đã được Google tích hợp vào ứng dụng Ảnh của mình. Tính năng Dịch mình đánh giá là rất hữu ích, đặc biệt nếu bạn đang ở nước ngoài và cần một số hướng dẫn, ví dụ: khi bạn cần dịch các hướng dẫn, ví dụ như hướng dẫn du lịch an toàn của Nhật Bản chẳng hạn. Tùy chọn tra cứu địa điểm cũng có thể hữu ích, vì bạn có thể tra cứu địa chỉ trên tờ rơi, danh thiếp hoặc tạp chí.
Bản thân việc sao chép văn bản cũng có thể hữu ích, ví dụ như để sao chép văn bản nhanh chóng khi đang ở trên lớp, sao chép thông tin tài khoản để thực hiện chuyển khoản hoặc sao chép thông tin để lưu giữ an toàn.
Với việc tích hợp Google Lens (Hay còn có tên tiếng Việt là Google Ống kính) vào Google Photos, tính năng chuyển hình ảnh thành văn bản của Google Photos là một tính năng hữu ích cho người dùng Android, vì nó có thể được sử dụng cho nhiều mục đích.
Trường hợp bạn dùng máy tính mà muốn chuyển hình ảnh thành văn bản thì thế nào. Hiện tại Google Photos trên máy tính không có những tính năng tương tự. Tuy nhiên Trải Nghiệm Số từng giới thiệu cho bạn hai công cụ giúp làm việc này.
Easy Screen OCR có khả năng lấy chữ từ ảnh của hơn 100 ngôn ngữ trên ảnh và chuyển ngữ cực tốt, nhanh chóng và dễ dàng. Easy Screen OCR hỗ trợ máy tính, di động và trang web. Bạn có thể tham khảo bài viết tại đây.
Một mẹo khác xịn sò hơn, đó là dùng Google Drive. Mở Google Drive, bạn tiến hành tải lên bức ảnh có văn bản muốn trích xuất bằng cách kéo thả vào giao diện dịch vụ hay bấm nút Mới > Tải tệp lên. Tiếp theo, bạn bấm chuột phải lên ảnh > Mở bằng > chọn Google Tài liệu.
Quá trình trích xuất sẽ diễn ra ngay sau đó. Trong thẻ mới hiện ra, bạn sẽ thấy nội dung trích xuất bên dưới hình ảnh. Người viết cảm nhận chất lượng trích xuất khá tốt, gần như trọn vẹn chỉ trừ bị lỗi khi gặp văn bản trên các khung,… Nội dung trích xuất cũng tự động lưu thành file trong Google Drive và Google Tài liệu. Bạn có thể chỉnh sửa và tải về. Xem thêm bài viết tại đây.
OneNote là công cụ ghi chú khá quen thuộc của hãng Microsoft và nằm trong bộ phần mềm văn phòng Microsoft Office. Nếu bạn đã cài sẵn OneNote thì có thể dùng nó để chuyển hình ảnh thành văn bản như sau.
Mở OneNote > bấm Insert > chọn ảnh trên máy tính (Pictures) hay ảnh trên web (Online Pictures). Tiếp theo, bạn bấm chuột phải lên ảnh > chọn Copy Text hay Copy Text from Picture. Việc trích xuất chỉ mất vài giây, bạn bấm Ctrl + V để dán nội dung trích xuất lên nơi cần sử dụng hoặc lưu lại. OneNote chỉ có thể trích xuất văn bản không dấu.