TNS có giới thiệu khá nhiều dịch vụ chỉnh sửa file PDF nhưng nếu bạn đang cần một ứng dụng để sử dụng trên máy tính Windows thì xin đề cử PDF Jack Free. Ứng dụng này hoàn toàn đáp ứng tốt nhu cầu chỉnh sửa file PDF cơ bản như: đính kèm file, thêm dấu bản quyền, bảo vệ bằng mật khẩu, tách/nối,…
Ứng dụng tương thích Windows 10. Dung lượng 32 MB.
Ứng dụng có giao diện và cách sử dụng đơn giản. Ứng dụng hoàn toàn không có quảng cáo, nó bao gồm các tính năng chỉnh sửa sau:
1. Open PDF:
Bạn bấm vào để xem nội dung tài liệu PDF, và nhập thêm mật khẩu nếu có. Ở phía trên và dưới giao diện đọc là hàng công cụ cung cấp các chức năng:
– Attach Files: Bạn có thể sử dụng chức năng này khi cần giấu file, chia sẻ qua tập tin PDF và trích xuất nó bằng Adobe Reader.
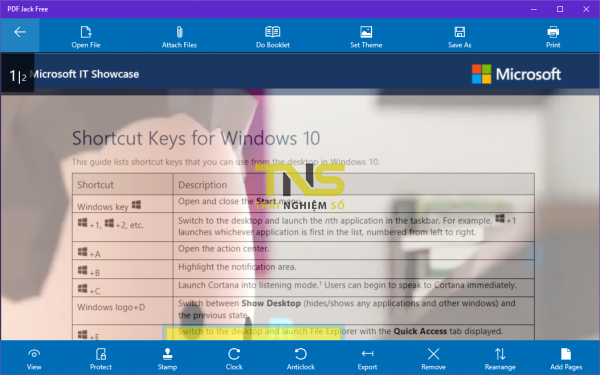
Sau khi bấm vào, bạn chọn file muốn giấu > Open. Sau đó, đặt tên và chọn nơi lưu cho tập tin mới > Save. Để trích xuất, bạn chỉ cần dùng Adobe Reader > mở file sẽ thấy tập tin đính kèm bên trong > bấm chuột phải lên tên file > chọn Extract from Portfolio > Save.
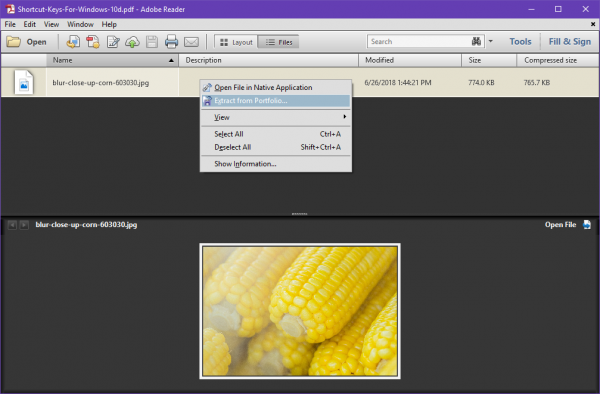
– Add Pages: Cho phép bạn chèn thêm trang mới (trang trống) tại bất kỳ vị trí nào trên file. Bấm Add Page > Empty Pages > bạn chọn vị trí trang > Add Pages.
Thí dụ, nếu bạn muốn thêm trang nằm giữa trang 2 và 3 thì bấm vào trang số 3 > Add Pages.
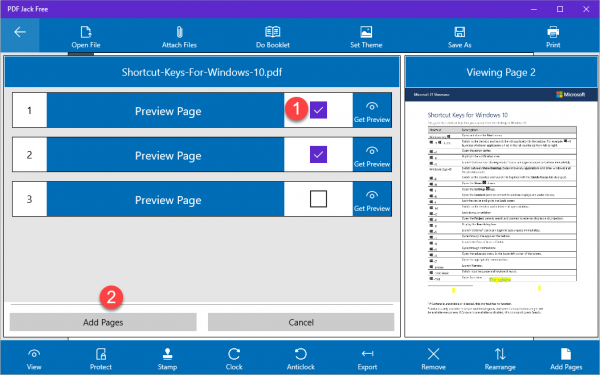
– Xoay trang: Bạn bấm Clock hoặc Anticlock để thực hiện xoay trang tùy chọn (Some Pages) hay tất cả trang (All Pages) theo chiều kim đồng hồ/ngược chiều kim đồng hồ.
Nếu chọn xoay trang tùy chọn, bạn bấm vào trang thực hiện > bấm Rotate Selected Page Clockwise > bấm Get Preview để xem kết quả.
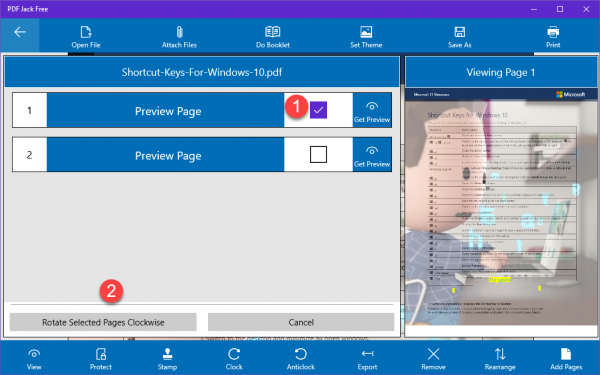
– Do Booklet: Cho phép bạn tạo PDF mới với cách trình bày hai trang đôi giống như sách đọc. Ứng dụng sẽ tự động thực hiện, bạn chọn nơi lưu và đặt tên > Save.
– Remove: Cho phép bạn xóa trang bất kỳ hoặc trang trắng mới thêm vào. Bấm Remove > Some PDF Pages > chọn trang > Remove Selected Pages.
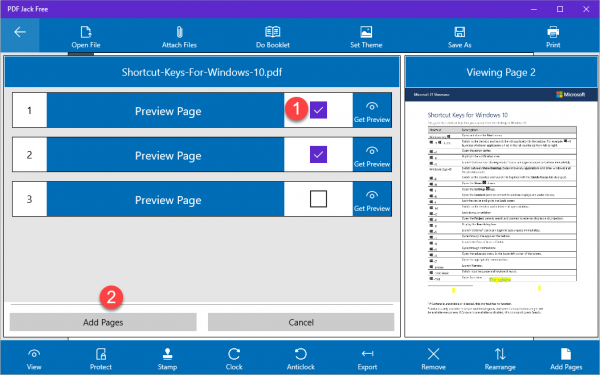
– Rearrange: Cho phép bạn hoán đổi vị trí toàn bộ trang (Reverse All Pages) hay trang tùy chọn (Rearrange Pages) trên file.
– View: Cho bạn ba chọn lựa để thay đổi cách hiển thị nội dung file theo dạng đầy cửa sổ (Fullscreen view), hình thu nhỏ (Thumbnail view) hay bình thường (Normal view). Nếu muốn lướt nhanh toàn bộ trang trên tài liệu, bạn chọn Thumbnail view.
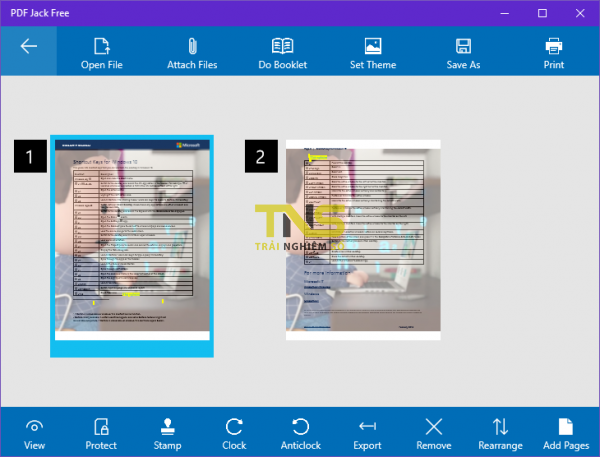
– Protect: Bạn bấm vào nếu muốn đặt mật khẩu bảo vệ, chống xem nội dung tài liệu. Bạn nhập mật khẩu > Save > đặt tên và chọn nơi lưu > Save.
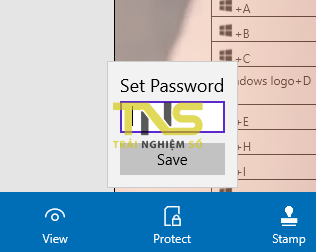
– Stamp: Nếu file là của bạn thì nên dùng chức năng này để tạo dấu bản quyền lên tài liệu với hai lựa chọn: văn bản (nhập vào hộp > Apply Stamp), hình ảnh (Set Image Stamp).
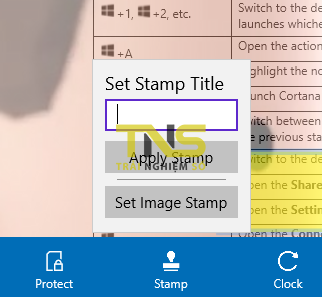
– Set Theme: Tương tự như Set Image Stamp cho phép bạn chèn hình ảnh làm nền cho tài liệu. Bạn đặt tên và chọn nơi lưu > Save.
– Export: Cho phép bạn trích toàn bộ trang trên file ra hình ảnh có định dạng PNG và JPG.
– Save As: Bạn bấm vào để tạo file mới với những chỉnh sửa đã thực hiện.
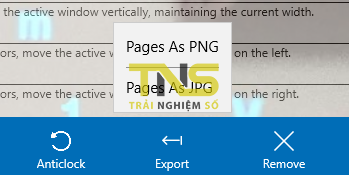
2. Merge PDF – ghép file PDF:
Cho phép tạo PDF mới được ghép từ nhiều tập tin PDF khác nhau. Giao diện ghép file PDF sẽ hiện ra sau khi bạn chọn file xong. Bạn có thể mở file để kiểm tra (View File), sắp xếp vị trí bằng cách bấm giữ rồi kéo thả, thêm/bớt file trước khi nối.
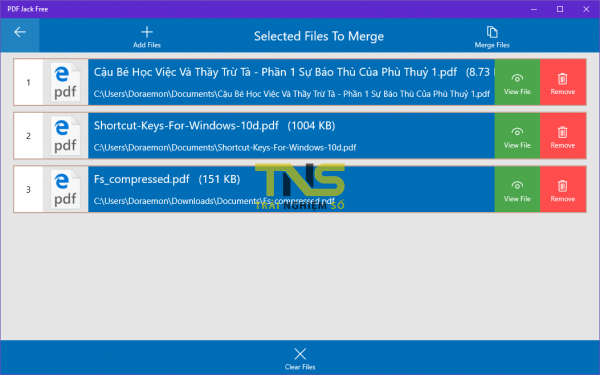
Sau cùng, bấm Merge Files để tiến hành ghép. Hoàn tất, bạn đặt tên và chọn nơi lưu cho file mới > Save > bấm Yes để mở xem trong trình đọc PDF mặc định của hệ thống.
3. Split PDF – Tách file PDF:
Cho phép bạn tạo nhiều tập tin PDF mới được tách file PDF từ nhiều trang tùy chọn hay toàn bộ trang của một file PDF.
– InRange: Nếu bạn chỉ muốn xử lý nội dung trong một đoạn nào đó trên file thì bấm vào rồi chọn trang bắt đầu (From) và kết thúc (To) > bấm OK.
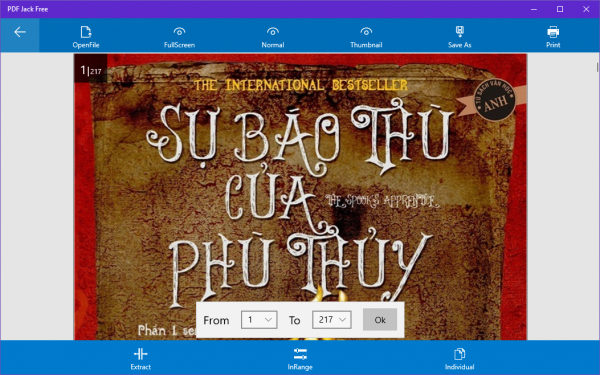
– Extract: Cho phép bạn chọn trang tùy chọn mà mình muốn trích xuất. Bạn đánh dấu chọn trang mong muốn > bấm Extract Selected Pages. Bây giờ, ứng dụng chỉ hiển thị các trang bạn đã chọn > bạn bấm Save As để lưu lại file PDF mới với những trang đã chọn lựa.
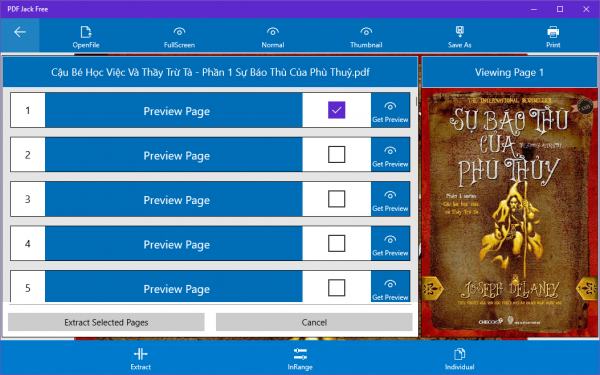
– Individual: Cho phép bạn trích xuất ngay toàn bộ trang hay trang chọn lựa ra từng tập tin PDF riêng biệt.
4. Image To PDF:
Cho phép bạn tạo PDF từ các hình ảnh có định dạng JPEG, HJPG, PNG, TIFF, TIF. Bạn có thể xem, sắp xếp, thêm bớt file trước khi chuyển đổi. Sau cùng cùng, bấm Convert để chuyển đổi. Hoàn tất, bạn đặt tên và chọn nơi lưu > Save.
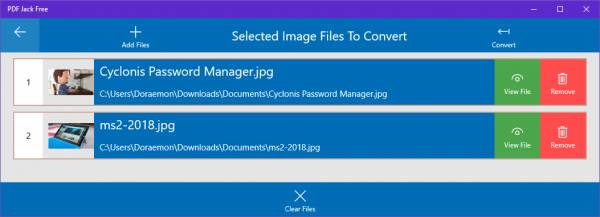
Nếu không cần quá nhiều chức năng thì PDF Jack Free thật sự là một công cụ xem, chỉnh sửa PDF đáng dùng. Ở phiên bản miễn phí có một nhược điểm là tập tin PDF tạo ra với ứng dụng đều có dấu mộc tạo bởi PDF Jack.
Bài viết đăng lần đầu tháng 7/2018, cập nhật và chỉnh sửa ngày 2/7/2019.

