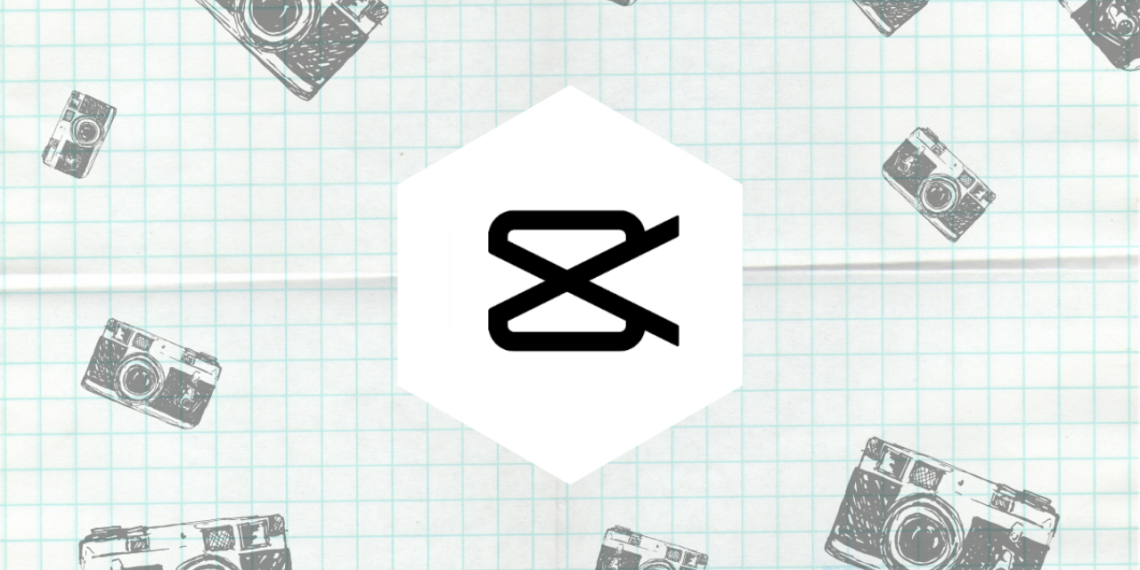CapCut là ứng dụng chỉnh sửa video quen thuộc trên thiết bị di động, bạn có thể tạo ra các video xuất sắc với âm nhạc, nhãn dán, hiệu ứng,… đặc sắc và dễ dàng để chia sẻ lên TikTok, YouTube, Facebook,…
Và bây giờ, người dùng Windows có thể sử dụng ứng dụng CapCut này trên máy tính của mình với đầy đủ tính năng và thậm chí còn thoải mái hơn với giao diện rộng rãi nên chỉnh sửa cũng dễ dàng hơn.
Phiên bản CapCut dành cho Windows 11/10/8 cũng miễn phí nhưng máy tính của bạn phải có cấu hình khá mạnh thì khi chỉnh sửa video sẽ dễ dàng hơn. Để tải CapCut, bạn theo đường link bên dưới để tải xuống tệp cài đặt và cài đặt bình thường vào máy.
Quá trình cài đặt và sử dụng CapCut để tạo, chỉnh sửa video sẽ được trình bày ngay sau đây.
Cách cài đặt CapCut trên Windows
Việc cài đặt CapCut trên Windows không có gì khác biệt, bạn chạy tập tin *.exe của ứng dụng tải về để mở giao diện cài đặt.
– Bạn bấm vào I agree with CapCut…
– Bấm More để chọn vị trí cài đặt ứng dụng và tùy chọn đặt lối tắt trên desktop.
– Sau cùng, bấm nút Install Now.
 Quá trình cài đặt diễn ra trong vài phút.
Quá trình cài đặt diễn ra trong vài phút.
 Bạn bấm Start now để ứng dụng khởi động vào giao diện. Lần đầu sử dụng, CapCut sẽ phân tích cấu hình hệ thống máy tính để xem máy tính của bạn có thể chạy được chương trình.
Bạn bấm Start now để ứng dụng khởi động vào giao diện. Lần đầu sử dụng, CapCut sẽ phân tích cấu hình hệ thống máy tính để xem máy tính của bạn có thể chạy được chương trình.
 Phân tích xong thì bấm Confirm.
Phân tích xong thì bấm Confirm.
Cách tạo, chỉnh sửa video với CapCut:
Việc tạo, chỉnh sửa video với ứng dụng CapCut trên Windows cũng không có khác biệt so với điện thoại nhưng được cái giao diện rộng rãi. CapCut bao gồm hai giao diện:
– Giao diện quản lý video.
– Giao diện chỉnh sửa video.
Bạn sẽ nhìn thấy giao diện quản lý video xuất hiện đầu tiên, nó nhỏ gọn và không có nổi bật. Trước khi thực hiện chỉnh sửa, bạn nên thay đổi vị trí lưu cho video vì mặc định nó sẽ nằm sâu trong ổ C.
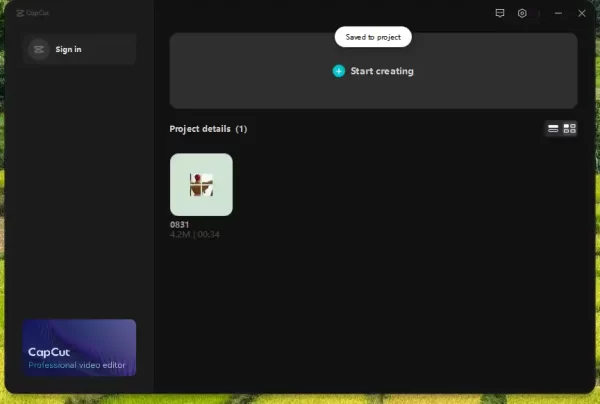 Bạn bấm nút biểu tượng bánh răng cưa > Global settings > Project > bấm biểu tượng thư mục tại Save to để chọn vị trí lưu khác. Bạn nhớ bấm Save lưu lại thiết lập.
Bạn bấm nút biểu tượng bánh răng cưa > Global settings > Project > bấm biểu tượng thư mục tại Save to để chọn vị trí lưu khác. Bạn nhớ bấm Save lưu lại thiết lập.
 Bây giờ, để tạo video thì bạn bấm Start creating. Lúc này, giao diện quản lý sẽ ẩn đi và bạn chờ vài giây để giao diện chỉnh sửa hiện ra. Giao diện chỉnh sửa CapCut bao phủ toàn màn hình bao gồm các công cụ.
Bây giờ, để tạo video thì bạn bấm Start creating. Lúc này, giao diện quản lý sẽ ẩn đi và bạn chờ vài giây để giao diện chỉnh sửa hiện ra. Giao diện chỉnh sửa CapCut bao phủ toàn màn hình bao gồm các công cụ.
1. Media:
Việc đầu tiên, chúng ta sẽ chọn nội dung cho video. Nó có thể là hình ảnh, video hay tệp âm thanh. CapCut cho phép bạn nội dung từ trên máy tính hay sử dụng nội dung trong thư viện.
 Chọn xong, bạn bấm nút dấu cộng của video, âm thanh hay hình ảnh. Các khung hình sẽ hiển thị ở thanh bên dưới, nếu là video thì bạn có thể xem ở phần giao diện chính giữa. Khi trình chiếu video sẽ hiển thị thêm khung chỉnh sửa ở bên phải. Bạn có thể tùy chọn vị trí, âm thanh, tốc độ và tùy chỉnh khác.
Chọn xong, bạn bấm nút dấu cộng của video, âm thanh hay hình ảnh. Các khung hình sẽ hiển thị ở thanh bên dưới, nếu là video thì bạn có thể xem ở phần giao diện chính giữa. Khi trình chiếu video sẽ hiển thị thêm khung chỉnh sửa ở bên phải. Bạn có thể tùy chọn vị trí, âm thanh, tốc độ và tùy chỉnh khác.
2. Audio:
Cũng giống như trên di động, bạn có thể chèn các bản nhạc, âm thanh đang phổ biến trên TikTok vào video của mình.
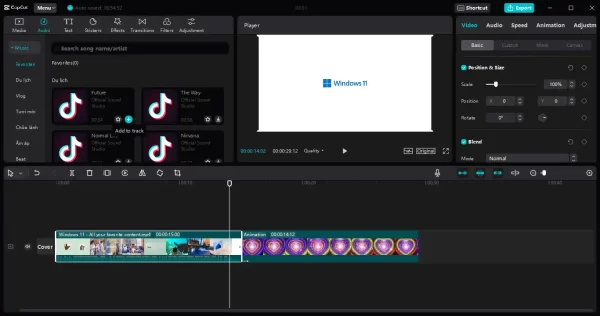 Đầu tiên, bạn bấm vào nút download tại bản nhạc muốn sử dụng để tải xuống. Xong thì bạn có thể phát nghe thử, muốn thêm vào thì bấm nút dấu cộng trên thumbnail của bản nhạc. Sau đó, bạn điều chỉnh vị trí của âm thanh xuất hiện trên video bằng cách di chuyển ở thanh tinh chỉnh ở bên dưới.
Đầu tiên, bạn bấm vào nút download tại bản nhạc muốn sử dụng để tải xuống. Xong thì bạn có thể phát nghe thử, muốn thêm vào thì bấm nút dấu cộng trên thumbnail của bản nhạc. Sau đó, bạn điều chỉnh vị trí của âm thanh xuất hiện trên video bằng cách di chuyển ở thanh tinh chỉnh ở bên dưới.
3. Text:
Nếu là video thông tin thì ngoài âm thanh thì bạn có thể thêm thông tin từ văn bản. Việc thêm văn bản vào video cũng đơn giản, bạn bấm vào Default text để nhập nội dung văn bản và tinh chỉnh thêm vị trí, màu sắc, kích thước.
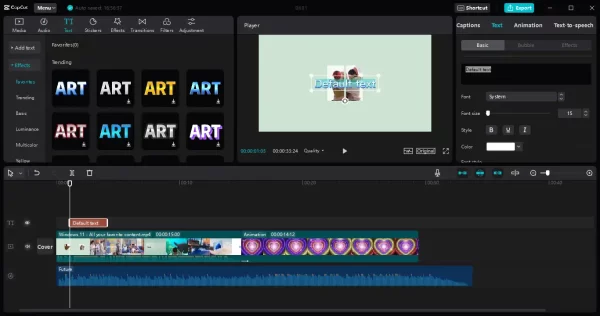 CapCut có hiệu ứng văn bản để bạn tải xuống và thêm vào.
CapCut có hiệu ứng văn bản để bạn tải xuống và thêm vào.
4. Stickers:
Tại công cụ này, bạn có thể thêm các nhãn dán động cho video thêm phần vui nhộn và bắt mắt.
 Cách thêm vào cũng đơn giản, bạn chọn loại sticker bấm nút download rồi bấm nút dấu cộng để thêm vào. Sau đó, bạn tinh chỉnh thêm vị trí hiển thị của nhãn dán trên video ở thanh tinh chỉnh ở bên dưới.
Cách thêm vào cũng đơn giản, bạn chọn loại sticker bấm nút download rồi bấm nút dấu cộng để thêm vào. Sau đó, bạn tinh chỉnh thêm vị trí hiển thị của nhãn dán trên video ở thanh tinh chỉnh ở bên dưới.
5. Effects:
Đây là công cụ sẽ tạo cho video thêm phần hấp dẫn với các hiệu ứng đầy thú vị.
 Cách thêm vào hiệu ứng cũng như các công cụ khác, bạn chọn một hiệu ứng rồi tải xuống và bấm nút dấu cộng để thêm vào. Sau đó, là tinh chỉnh thêm ở hàng tin chỉnh bên dưới.
Cách thêm vào hiệu ứng cũng như các công cụ khác, bạn chọn một hiệu ứng rồi tải xuống và bấm nút dấu cộng để thêm vào. Sau đó, là tinh chỉnh thêm ở hàng tin chỉnh bên dưới.
6. Transitions:
Tại đây, bạn có thêm thêm hiệu ứng ứng chuyển cảnh giữa các video bên trong.
 7. Filters:
7. Filters:
Một phần quan trọng của tạo video, bạn có thể thêm các bộ lọc màu đầy hấp dẫn.
 8. Adjustments:
8. Adjustments:
Ở đây, bạn có thể tinh chỉnh thêm cho video.
 Sau khi cảm thấy hài lòng, bạn bấm Export phiá trên góc phải giao diện để thiết lập chất lượng cho video đầu ra. Bao gồm: tên, độ phân giải, định dạng, bit rate, codec, tỉ lệ khung hình, vị trí lưu,… Bạn bấm Export để lưu lại.
Sau khi cảm thấy hài lòng, bạn bấm Export phiá trên góc phải giao diện để thiết lập chất lượng cho video đầu ra. Bao gồm: tên, độ phân giải, định dạng, bit rate, codec, tỉ lệ khung hình, vị trí lưu,… Bạn bấm Export để lưu lại.
 Khi tạo thành công, bạn có thể mở thư mục lưu video hay đăng nó lên YouTube và TikTok.
Khi tạo thành công, bạn có thể mở thư mục lưu video hay đăng nó lên YouTube và TikTok.
 Để tạo video mới, bạn bấm Menu > File > New Project.
Để tạo video mới, bạn bấm Menu > File > New Project.
 Hoặc bấm Back to home page để quay lại giao diện quản lý, và khi cần chỉnh sửa video thì bấm vào để thực hiện. CapCut còn nhiều tính năng hay ho khác nữa, bạn có thể chia sẻ thêm.
Hoặc bấm Back to home page để quay lại giao diện quản lý, và khi cần chỉnh sửa video thì bấm vào để thực hiện. CapCut còn nhiều tính năng hay ho khác nữa, bạn có thể chia sẻ thêm.
Lưu ý: Bên cạnh phiên bản Windows thì CapCut cũng hỗ trợ macOS. Bạn truy cập trang nhà CapCut sẽ hiển thị link tải.
Xem thêm: Clipchamp: Trình biên tập, chỉnh sửa video của Microsoft