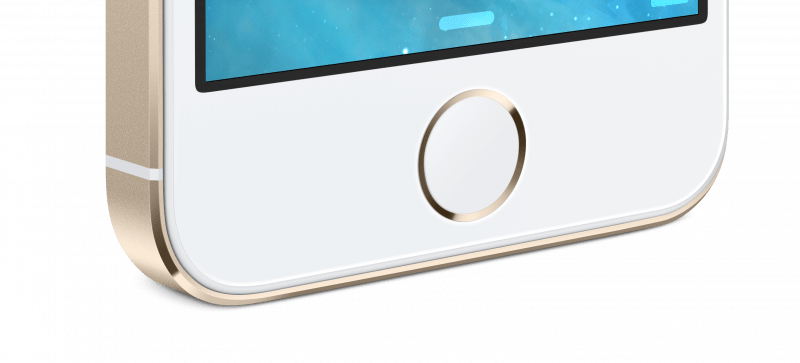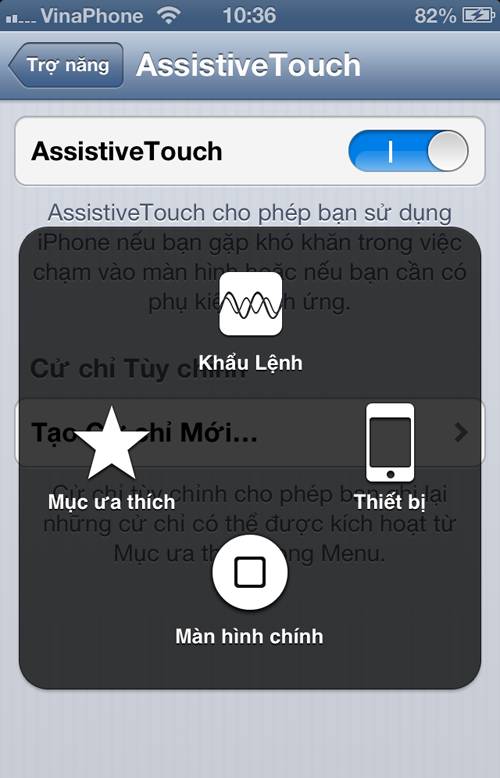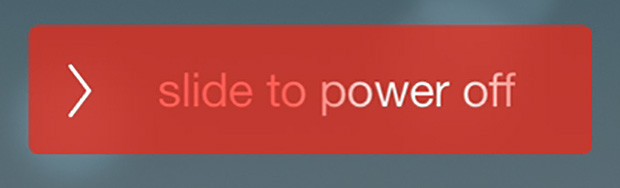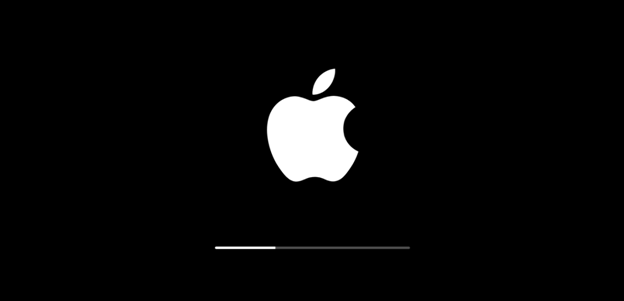Nếu bạn thường xuyên sử dụng iPhone hay iPad, có thể bạn sẽ thỉnh thoảng vướng phải một số trục trặc về ứng dụng, pin, màn hình,… Trong chuyên đề kỳ này, chúng tôi sẽ hướng dẫn bạn cách khắc phục một số lỗi đơn giản và thường gặp nhất, đồng thời hướng dẫn bạn một số thủ thuật dùng thiết bị đúng cách để tránh hỏng hóc.
Lỗi bấm nút Home không ăn
Một ngày đẹp trời, chiếc iPhone hay iPad đột ngột trục trặc nút bấm Home, khiến bạn chẳng thể truy cập ứng dụng nào. Nếu gặp phải sự cố trên, bạn hãy thực hiện các thao tác sau.
- Kiểm tra xem có bị lỗi phần mềm không. Bạn hãy cập nhật phiên bản mới hoặc khôi phục hệ điều hành iOS thông qua iTunes. Điều này có ưu điểm là giúp hệ thống gọn nhẹ như cũ, nhưng chỉ giải quyết được lỗi phần mềm. Trường hợp nút Home hỏng hóc do nguyên nhân phần cứng thì cách này “bó tay” thôi.
- Lỗi ở cổng kết nối. Nếu cổng kết nối trên iPhone của bạn bị lệch, nó có thể làm nút Home lệch theo.
- Vệ sinh nút Home. Bụi bẩn có thể là một trong những nguyên nhân làm nút Home trên iPhone trục trặc, không nhạy. Để xử lý vấn đề này, bạn cần có một lọ cồn 90 độ hoặc tốt nhất là lọ RP7. Sau đó, bạn nhỏ một hai giọt vào nút Home (tránh nhỏ vào màn hình) và dùng miếng vải cùng với chiếc tăm lau sạch đường viền nhỏ xung quanh nút Home. Sau khi lau sạch, hãy chờ choảng 10-15 phút cho khô cồn rồi mới kiểm tra xem vấn đề đã được khắc phục chưa.
- Sử dụng nút Home ảo. Nếu cả ba phương pháp không có kết quả, có vẻ như nút Home trên iPhone của bạn đã hỏng hoàn toàn. Bạn cần tới điểm bảo hành hay sửa chữa uy tín để khắc phục. Tuy nhiên, bạn vẫn có thể sử dụng iPhone tạm qua nút Home ảo. Để kích hoạt nút Home ảo trên màn hình, bạn hãy truy cập vào mục Cài đặt (Settings) > Cài đặt chung (General) > Trợ năng (Accessibility) > Assistive Touch. Bật Assistive Touch, bạn sẽ thấy một vòng tròn nhỏ xuất hiện trên màn hình. Bấm vào vòng tròn đó sẽ hiện lên bốn lựa chọn điều khiển nút Home cảm ứng (hình trên) gồm Màn hình chính (Homescreen), Khẩu lệnh (Siri), Thiết bị (các tác vụ như khóa màn hình, xoay màn hình, tăng âm lượng, tăng giảm âm lượng, tắt tiếng…) và Mục ưa thích (Favorites).
Không tắt được máy
Nhiều lúc, iPhone không cho bạn tắt máy. Tuy nhiên, bạn có thể ép chú dế ngoan ngoãn nghe lời bằng cách nhấn và giữ chặt nút Sleep/Wake (nút nguồn) trong vài giây. Đợi cho đến lúc thanh trượt slide to power off xuất hiện, bạn kéo ngang thanh trượt để tắt máy nha. Bấm và giữ nút trên nếu muốn khởi động lại hệ thống.
Nếu cách làm trên vẫn chưa đạt tác dụng, bạn cần sử dụng liều thuốc nặng hơn là reset máy bằng cách bấm và giữ cả hai nút Home và nút Sleep/Wake cho tới khi màn hình tắt đen là buông tay ra.
Tệ hơn, nếu một ngày “đẹp trời”, bỗng dưng nút nguồn của bạn không còn hoạt động hay hoạt động chập chờn, bạn sẽ phải làm gì để tắt hay khởi động lại iPhone/iPad? Mẹo nhỏ dưới đây có thể sẽ giúp bạn (dĩ nhiên chỉ là tạm thời, bạn cần phải ra tiệm để sửa chữa triệt để lỗi nút Home).
Mẹo này rất đơn giản, bạn có thể dễ dàng tắt nguồn chiếc iPhone của mình bằng cách kích hoạt tính năng Assistive Touch. Cách kích hoạt tương tự ở phần sửa lỗi nút Home. Sau khi bật Assistive Touch, một biểu tượng màu xáu có vòng trắng bên trong sẽ luôn xuất hiện trên thiết bị của bạn. Bạn có thể kéo biểu tượng đến một vị trí mong muốn. Để tắt nguồn thông qua Assistive Touch, bạn chỉ việc nhấp vào biểu tượng Assistive Touch này > chọn Device > nhấp và giữ ngón tay tại vị trí biểu tượng màn hình khóa. Sau vài giây thì màn hình tắt nguồn sẽ xuất hiện. Bạn chỉ việc vuốt màn hình để tắt máy. Thật tiện lợi phải không?
Ngược lại để bật lại thiết bị đã bị hư nút Power, bạn buộc phải kết nối iPhone/iPad qua USB đến máy vi tính để kích hoạt thiết bị lại.
Không bật được máy
Ngoài lỗi bị hư nút nguồn làm thiết bị không bật được mà bạn phải kích nguồn máy bằng nguồn điện lớn hơn như bằng dây sạc của iPad hay cắm vào máy tính để 15 phút sau đó mở nguồn lại. Rất nhiều trường hợp iPhone không thể khởi động bởi điện thoại hết pin. Do đó, bạn cần kiểm tra kỹ lưỡng xem thiết bị còn pin không nhé. Chú ý rằng nếu iPhone hết sạch pin thì sẽ mất vài phút để màn hình hiện ra.
Trường hợp vẫn không lên, bạn kết nối điện thoại với máy tính, sau đó nhấn giữ đồng thời hai nút nguồn và Home trong 10 giây xem iPhone có lên hình quả táo thì thả nút nguồn ra tiếp tục giữa nút Home đến khi máy tính nhận ra iPhone sau đó iTunes sẽ tự mở lên bạn thực hiện restore máy lại vì có thể đụng ứng dụng.
Nếu vẫn không được, có thể máy gặp trục trặc ở phần ic nguồn, main… bạn cần đến các điểm sửa chữa uy tín để sửa.
Không sạc được máy
Bạn hãy xem xét dây dẫn và đầu tiếp xúc của chiếc sạc iPhone. Hãy chắc chắn rằng mọi kết nối không lỏng lẻo và đoạn dây dẫn vẫn nguyên vẹn. Bạn cũng có thể thử sạc pin thông qua cổng USB kết nối với máy tính xem sao.
Ngoài ra, nếu nguồn pin của iPhone hoạt động thất thường thì bạn cần kiểm tra lại những tính năng ngốn năng lượng như Bluetooth, Wi-Fi… và tiến hành cập nhật phiên bản hệ điều hành iOS mới nhất.
Ngoài ra thiết bị cáp, sạc pin của bạn có thể lỗi hoặc xuống cấp, hoặc dây sạc không đạt tiêu chuẩn của Trung Quốc. Trường hợp này bạn phải có một sợi sạc khác để kiểm tra chính xác các bộ phận này có bị hỏng hay không (với iPhone 5 trở lên yêu cầu dây sạc chính hãng).
Bản thân IC nguồn iPhone bị lỗi hoặc khi cập nhật phiên bản mới, yêu cầu sử dụng pin cao hơn khiến pin sạc không vào điện. Đối với nguyên nhân này bạn cần sự trợ giúp chuyên nghiệp của nhân viên bảo hành sản phẩm. Ngoài ra bạn xác định lỗi sạc bằng cách cắm máy vào iTunes xem máy có nhận hay không.
Lưu ý khi sạc iPhone: Nạp pin đúng cách sẽ giúp bạn bảo vệ iPhone của mình. Nếu phải sử dụng cổng USB để sạc, cần biết rõ loại cổng USB có được hỗ trợ chức năng tương thích hay không trước khi kết nối với máy tính. Bên cạnh đó cần cung cấp điện năng đầy đủ cho thiết bị, không nên sạc pin thông qua bộ chia USB (hub), vì dòng điện sẽ được phân bố đều cho các cổng USB nên sẽ không cung cấp đủ điện cho điện thoại. Khi iPhone “tuổi thọ” cao hoặc không thường xuyên xả pin khiến pin bị chai, mặc dù vẫn có tín hiệu sạc khi kết nối cổng sạc nhưng thực chất không vào điện.