Bạn cần cài đặt một ngôn ngữ Text-to-Speech mới trong Windows 10 để có tính năng đọc bằng tiếng Việt. Trong thiết đặt Windows 10, bạn sẽ tải xuống ngôn ngữ mong muốn và sau đó thiết đặt ngôn ngữ giọng nói của bạn.
- Để bắt đầu, bạn vào Settings > Time & Language > Language.
- Bấm vào tuỳ chọn Add a language.
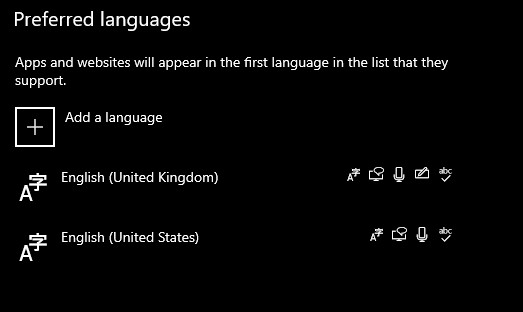
- Tìm mục Tiếng Việt và bấm Next để bắt đầu cài đặt.
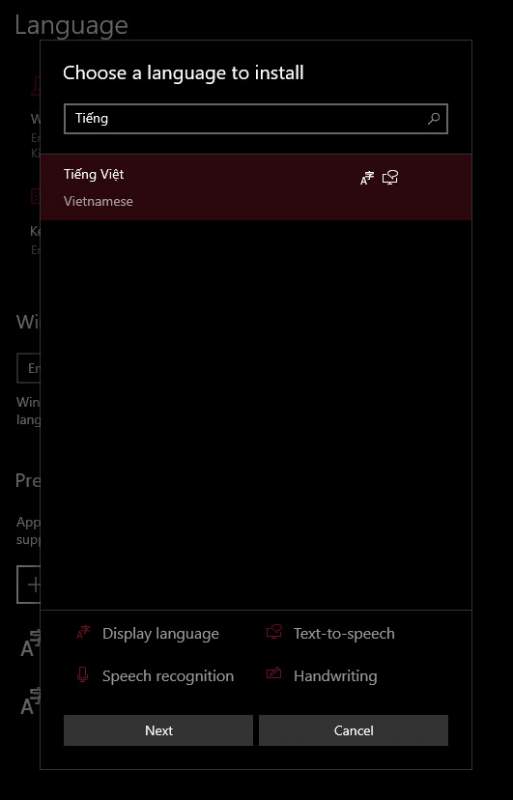
Lúc này ngôn ngữ tiếng Việt đã được thêm vào, bạn có thể thấy trong các ứng dụng hỗ trợ Text-to-Speech, ví dụ tính năng Read Aloud của Microsoft Edge.
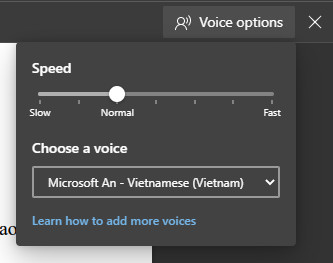
Cách thay đổi giọng nói và tốc độ đọc
Sau khi đã cài đặt ngôn ngữ tiếng Việt, bạn có thể điều chỉnh giọng nói và tốc độ đọc theo sở thích của mình. Để làm điều này, bạn vào Settings > Ease of Access > Speech.
- Tại đây, bạn sẽ thấy tùy chọn để thay đổi Voice, cho phép bạn chọn từ nhiều giọng khác nhau được cài sẵn.
- Cũng trong menu này, bạn có thể điều chỉnh Speech Speed để tăng hoặc giảm tốc độ đọc.
Ưu điểm của việc sử dụng Text-to-Speech
Việc sử dụng Text-to-Speech giúp bạn tận dụng hiệu quả khả năng nghe của mình, nhất là trong những tình huống như:
- Đọc sách hoặc tài liệu khi bạn không có thời gian rảnh tay.
- Nghe các bài viết trên web trong khi làm việc khác.
- Giúp người dùng khiếm thị tiếp cận thông tin dễ dàng hơn.
Giải pháp thay thế
Nếu bạn cảm thấy tính năng này không đáp ứng đủ nhu cầu, bạn có thể thử các phần mềm bên thứ ba như Natural Reader hoặc Balabolka, cung cấp nhiều tùy chọn giọng nói và có thể đọc nhiều định dạng khác nhau.
Câu hỏi thường gặp
Có thể loại bỏ ngôn ngữ đã cài đặt không?
Có, bạn có thể quay lại phần Language trong Settings, chọn ngôn ngữ đã cài đặt và bấm vào Remove để gỡ bỏ nó.
Sử dụng Text-to-Speech có tiêu tốn nhiều pin không?
Có ít tác động đến pin, nhưng cũng tùy thuộc vào mức độ ứng dụng mà bạn đang sử dụng chức năng này.
