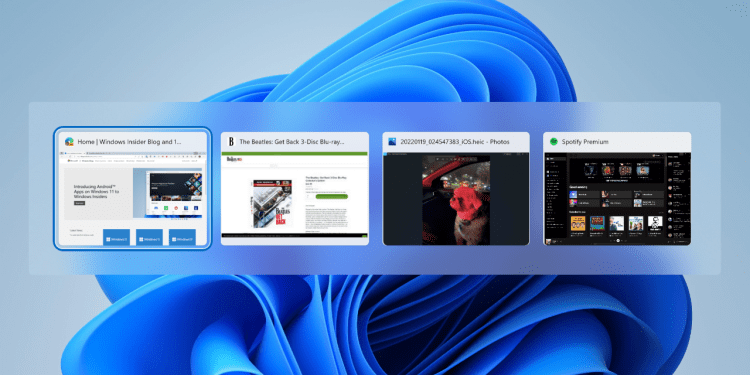Màn hình quản lý cửa sổ ứng dụng đang mở có từ thời Windows Vista và tiếp tục phát triển trong các hệ điều hành sau này. Trên Windows 11, khi bạn bấm phím Alt + Tab nó sẽ hiển thị hình thu nhỏ của các cửa sổ đã mở và tab Microsoft Edge, đồng thời giúp chuyển từ ứng dụng này sang ứng dụng khác.
Bạn chỉ cần giữ phím Alt và tiếp tục bấm phím Tab để cuộn qua các cửa sổ đang mở. Khi bạn nhìn thấy đường viền xung quanh cửa sổ bạn muốn làm việc, hãy nhả cả phím Alt và Tab.
Tổ hợp phím Alt + Tab thường di chuyển về phía trước, từ trái sang phải. Nếu bạn bỏ lỡ một cửa sổ, hãy giữ phím Alt và tiếp tục nhấn phím Tab cho đến khi bạn quay lại cửa sổ bạn muốn chọn. Khi bạn nhìn thấy cửa sổ mong muốn, hãy nhả cả hai phím. Bạn cũng có thể sử dụng phím Alt + Shift + Tab để di chuyển qua các cửa sổ theo thứ tự ngược lại thay vì từ trái sang phải.
– Mở cửa sổ và tất cả các tab trong Microsoft Edge.
– Mở cửa sổ và 5 tab gần đây nhất trong Microsoft Edge (mặc định).
– Mở cửa sổ và 3 tab gần đây nhất trong Microsoft Edge.
– Chỉ mở cửa sổ.
Bạn chỉ cần mở Settings > System > Multitasking. Bạn sẽ nhìn thấy mục Alt + Tab, bấm vào hộp chọn lựa sẽ thấy danh sách các tùy chọn thay đổi cấu hình cho màn hình quản lý cửa sổ đang mở trên Windows 11.
Những lợi ích của việc tùy chỉnh Alt + Tab
Tùy chỉnh cài đặt của Alt + Tab không chỉ giúp cải thiện hiệu quả làm việc mà còn tạo ra trải nghiệm cá nhân hóa cho người dùng. Việc này có thể giảm thiểu thời gian tìm kiếm ứng dụng và tăng cường khả năng điều hướng giữa các cửa sổ.
Các phím tắt khác giúp đa nhiệm trên Windows 11
Bên cạnh Alt + Tab, Windows 11 còn hỗ trợ nhiều phím tắt hữu ích khác như:
- Windows + D: Hiển thị hoặc ẩn tất cả các cửa sổ để bạn có thể xem màn hình desktop.
- Windows + M: Thu nhỏ tất cả các cửa sổ đang mở.
- Windows + 1, 2, 3,…: Mở ứng dụng đầu tiên, thứ hai, thứ ba từ thanh taskbar.
- Windows + T: Tăng tốc độ duyệt qua các ứng dụng trong taskbar.
Đưa trải nghiệm đa nhiệm lên một tầm cao mới
Để tận dụng tốt hơn chức năng đa nhiệm trên Windows 11, hãy cân nhắc việc sử dụng Virtual Desktops. Bạn có thể tạo nhiều desktop và sắp xếp các ứng dụng theo dự án hoặc loại công việc khác nhau, giúp tăng hiệu suất làm việc.
Chế độ tablet và việc sử dụng Alt + Tab
Trên các thiết bị cảm ứng, Alt + Tab có thể không hoạt động giống như trên máy tính để bàn. Hãy xem xét kích hoạt chế độ tablet để tối ưu hóa trải nghiệm sử dụng cho màn hình cảm ứng, và tìm hiểu cách sử dụng các cử chỉ tương ứng để chuyển đổi giữa các ứng dụng.
Kết luận
Nhờ những tùy chọn và tính năng mới của Windows 11, việc sử dụng Alt + Tab giờ đây trở nên linh hoạt hơn bao giờ hết. Hãy thử nghiệm với các cài đặt và phím tắt khác nhau để tìm ra cách làm việc hiệu quả nhất cho bạn.