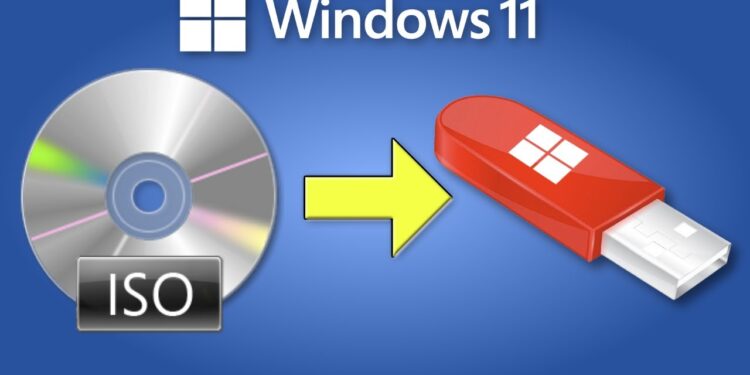Microsoft chính thức từ bỏ dự án Windows To Go vào năm 2019. Nó không còn khả dụng kể từ phiên bản Windows 10 2004. Nhưng nếu cần, bạn có thể sử dụng công cụ Rufus để tạo phiên bản Windows To Go cho Windows 11.
Windows To Go là gì?
Windows To Go là một tính năng trong Windows 8 Enterprise, Windows 8.1 Enterprise, Windows 10 Enterprise và Windows 10 Education các phiên bản trước bản cập nhật tháng 5 năm 2020, cho phép chúng khởi động và chạy từ một số thiết bị lưu trữ lớn như ổ USB flash và ổ cứng ngoài đã được Microsoft chứng nhận là tương thích. (Theo Wikipedia)
Windows To Go giúp người dùng chạy hệ điều hành Windows mà nó sao chép (bao gồm cả bản quyền) và có thể mang đi. Việc loại bỏ Windows To Go khiến nhiều người dùng tiếc nuối nhưng may mắn là công cụ Rufus vẫn hỗ trợ tính năng này. Nếu bạn muốn tạo một phiên bản Windows To Go cho Windows 11 thì làm theo hướng dẫn trong bài viết.
Trước khi thực hiện, bạn cần đáp ứng dụng số điều kiện sau:
– Một thiết bị lưu trữ di động, tiện nhất là dùng ổ USB (3.0 càng tốt) có dung lượng 32 GB trở lên (64 GB trở lên càng tốt) và không chứa dữ liệu vì quá trình tạo sẽ xóa chúng.
– File ảnh ISO của Windows 11, tải tại đây.
– Phần mềm Rufus.
Khi đáp ứng tất cả, bạn làm theo các bước sau để tạo Windows To Go.
Bước 1: Bạn cắm USB vào máy tính.
Bước 2: Bạn khởi chạy Rufus, nó sẽ tự nhận dạng USB của bạn, hoặc không thì bấm vào Device để chọn.
Bước 3: Bạn bấm nút SELECT để chọn tệp ảnh ISO của Windows 11.
Bước 4: Tại Image option, bạn phải chọn Windows To Go > bấm nút Start.
Bước 5: Khi được nhắc chọn phiên bản Windows bạn muốn cài đặt, hãy chọn phiên bản Windows 11 đang sử dụng trên máy tính. Bấm OK.
Bước 6: Trong cửa sổ cảnh báo, bạn bấm vào OK để tiếp tục. Rufus sẽ xóa tất cả dữ liệu được lưu trữ và bắt đầu sao chép các tập tin cần thiết.
Khi thanh trạng thái chuyển sang màu xanh là (Ready) thì việc tạo Windows To Go cho Windows 11 đã thành công.
Lưu ý: Bạn có thể tham khảo cách thực hiện trong video này.
Cách sử dụng Windows To Go chạy Windows 11:
Sử dụng USB Windows To Go chạy Windows 11 không có gì khác khi chạy từ ổ cứng nhưng bạn cần khởi chạy vào từ USB và thiết lập thêm.
– Đầu tiên, khởi động vào máy tính bằng USB và chọn Set up my PIN.
– Tiếp theo, đăng nhập vào bằng tài khoản Microsoft của bạn.
– Bấm vào Continue khi Windows 11 yêu cầu đặt lại mã PIN. Bạn thiết lập mã PIN mới và bấm OK.
Các bạn thực hiện lại các bước trên khi kết nối USB Windows To Go này với máy tính khác. Sau đó, bạn có thể sử dụng Windows 11 như bình thường.
Những lưu ý quan trọng khi sử dụng Windows To Go
Việc tạo và sử dụng Windows To Go không chỉ đơn thuần là theo các bước đã được hướng dẫn. Dưới đây là một số lưu ý quan trọng mà bạn nên cân nhắc:
1. Khả năng tương thích phần cứng: Trước khi bắt đầu, hãy chắc chắn rằng thiết bị mà bạn sẽ sử dụng để khởi động từ Windows To Go được hỗ trợ. Một số hệ thống có thể không tương thích tốt với Windows To Go, dẫn đến hiệu suất không ổn định.
2. Tính năng hạn chế: Một số tính năng của Windows 11 có thể không hoạt động hoàn toàn trên Windows To Go, ví dụ như việc tạo điểm khôi phục hoặc cập nhật hệ thống. Do đó, bạn cần cân nhắc kỹ lưỡng trong việc sử dụng và quản lý hệ điều hành này.
3. Sao lưu dữ liệu thường xuyên: Vì Windows To Go lưu trữ trên ổ USB, nguy cơ mất dữ liệu là hiện hữu. Hãy đảm bảo sao lưu dữ liệu của bạn thường xuyên và có thể sử dụng các công cụ sao lưu để bảo vệ tập tin quan trọng.
4. Tích cực cập nhật: Hãy nhớ cập nhật Windows 11 của bạn một cách định kỳ, tương tự như trên những hệ thống khác, để bảo vệ khỏi các lỗi bảo mật và cải thiện hiệu suất.
5. Thời gian boot lâu hơn: Sử dụng USB để khởi động có thể mất nhiều thời gian hơn so với khởi động từ ổ cứng SSD hoặc HDD. Hãy kiên nhẫn trong quá trình tải hệ thống.
Với những lưu ý này, bạn sẽ có một trải nghiệm tốt hơn khi sử dụng Windows To Go cho Windows 11.