Restore Point là tính năng lâu đời và hữu ích của Windows. Nó giúp sao lưu trạng thái máy tính tốt nhất vào thời điểm bạn chọn để phục hồi về trạng thái này khi máy tính bị lỗi khi cập nhật driver, hệ điều hành, lỗi xung đột phần mềm,…

Để tạo điểm khôi phục hệ thống, bạn phải vào Control Panel. Nếu chưa biết cách sử dụng thì bạn vào đây để tham khảo lại cách thực hiện. Còn trong bài viết này, Trải Nghiệm Số xin chia sẻ một cách nhanh hơn để bạn tạo điểm khôi phục hệ thống, đó là từ trong trình đơn chuột phải.
Sử dụng Notepad:
Chúng ta chỉ cần tạo một tệp .reg chứa cài đặt tùy chọn tạo điểm khôi phục vào trình đơn chuột phải Windows 11.
– Bạn mở trình đơn Start > nhập Notepad để tìm và mở ứng dụng này.
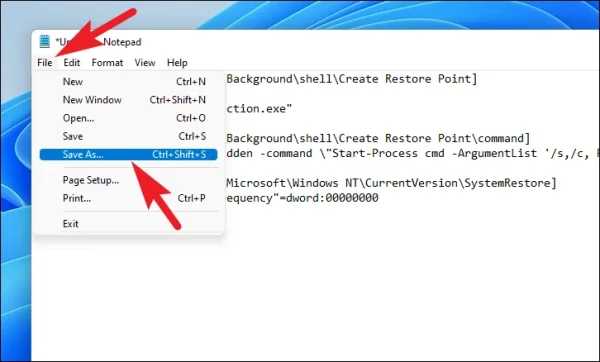
– Bạn dán đoạn mã bên dưới vào Notepad.
[HKEY_CLASSES_ROOT\Directory\Background\shell\Create Restore Point]
“HasLUAShield”=””
“Icon”=”SystemPropertiesProtection.exe”
[HKEY_CLASSES_ROOT\Directory\Background\shell\Create Restore Point\command]
@=”PowerShell -windowstyle hidden -command \”Start-Process cmd -ArgumentList ‘/s,/c, PowerShell Checkpoint-Computer -Description \”Manual\” -RestorePointType \”MODIFY_SETTINGS\”‘ -Verb runAs\””
[HKEY_LOCAL_MACHINE\SOFTWARE\Microsoft\Windows NT\CurrentVersion\SystemRestore]
“SystemRestorePointCreationFrequency”=dword:00000000
– Bạn bấm File > Save As > đặt tên với đuôi .reg (chẳng hạn Them_RestorePoint.reg) và chọn All Files tại Save as type > bấm Save.

Khi tạo xong, bạn bấm đúp vào tệp Them_RestorePoint.reg > Yes > Yes để cài đặt.

Sau đó, bạn cho máy tính khởi động lại, bấm chuột phải lên desktop > chọn Show more options sẽ thấy tùy chọn Create Restore Point. Bạn bấm vào để thực hiện tạo điểm khôi phục hệ thống.
Sử dụng Registry Editor:
Cách này cũng mạng lại tùy chọn tạo điểm khôi phục hệ thống nhưng mất thời gian hơn chút.
– Bạn mở trình đơn Start > nhập regedit để mở Registry Editor.
– Trong cửa sổ Registry Editor, bạn duyệt tới HKEY_CLASSES_ROOT\DesktopBackground\Shell.

– Bạn bấm chuột phải lên Shell > New > Key > đặt tên cho khóa mới là RestorePoint.
– Từ RestorePoint, bạn chuột phải vào khung bên phải > chọn New > String Value > đặt tên là MUIVerb.

– Bạn bấm đúp vào MUIVerb và nhập Create Restore Point vào Value data > bấm OK.
– Tiếp tục từ khung bên phải RestorePoint, bạn bấm chuột phải > New > String Value > đặt tên là Icon.

– Bạn bấm đúp vào Icon > nhập C:\Windows\System32\rstrui.exe vào Value data > bấm OK.
– Bạn bấm chuột phải lên khóa RestorePoint > chọn New > Key > đặt tên khóa con là Command.
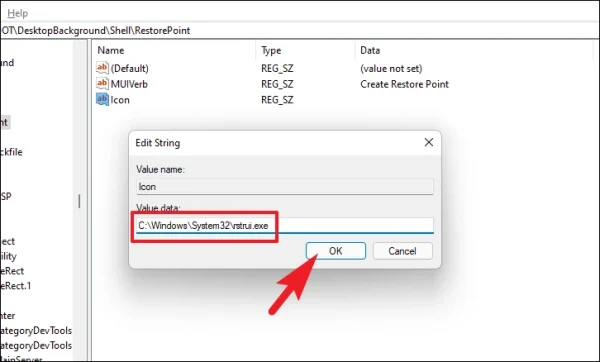
– Từ khung bên phải của khóa Command, bạn bấm đúp vào Default > nhập powershell.exe -c start -verb runas cmd ‘/k wmic.exe /Namespace:\\root\default Path SystemRestore Call CreateRestorePoint \”My Restore point\”, 100, 7’ vào Value data > bấm OK.
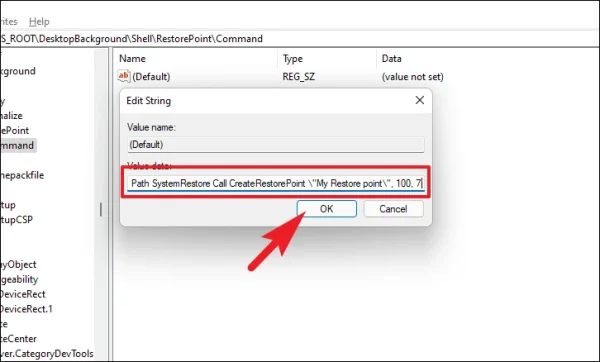
Sau cùng, bạn cho máy tính khởi động lại và kiểm tra kết quả.
