Bạn đang cần đặt lại (reset) Windows 10 về trạng thái ban đầu nhưng không thể truy cập được Settings. Không sao cả, chỉ cần làm theo các phương pháp giới thiệu trong bài viết là bạn có thể reset mà không cần Settings.
Settings đóng vai trò rất quan trọng trong việc khắc phục sự cố Windows 10 vì nó cung cấp quyền truy cập vào trình khắc phục sự cố (Troubleshooters), đặt lại (Reset) nhiều thành phần hệ thống như Windows, Microsoft Store,…. Tuy nhiên, nếu Settings bị lỗi không thể truy cập khi bạn muốn sử dụng chức năng mà cụ thể trong bài viết là reset thì vẫn có thể thực hiện được.
Chúng ta sẽ dùng Advanced Startup Options (Tùy chọn khởi động nâng cao) để thực hiện reset thay thế cho Settings khi bị lỗi.
1. Truy cập vào Advanced Startup Options:
Advanced Startup Options cho phép bạn khởi động Windows ở các chế độ khắc phục sự cố nâng cao. Bạn có thể restore lại hệ thống, thay đổi cài đặt khởi động, sữa lỗi khởi động,… và đặt lại Windows.
Để truy cập vào Advanced Startup Options, bạn có các lựa chọn sau:
– Sử dụng màn hình khóa:
- Nếu bạn đã đăng nhập vào máy tính, chỉ cần bấm tổ hợp phím Win + L để vào màn hình khóa.
- Bấm vào nút nguồn ở phần dưới bên phải của màn hình. Bấm giữ phím Shift và chọn Restart.
- Nó sẽ khởi động lại máy tính của bạn vào chế độ Advanced Setup Option.

– Sử dụng Command Prompt:
- Bạn nhập cmd trong hộp tìm kiếm Cortana hay hộp Run để khởi chạy Command Prompt.
- Nhập lệnh shutdown /r /o /f /t 00 và Enter.
- Máy tính của bạn sẽ khởi động vào Advanced Startup Options.
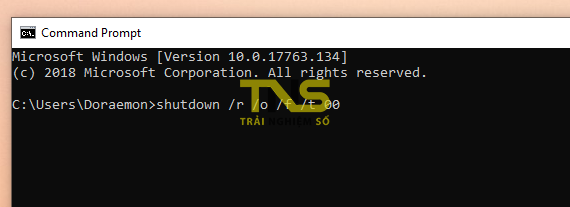
– Sử dụng trình đơn Start:
- Bấm phím Win hay nút Start để mở trình đơn Bắt đầu.
- Bấm vào nút nguồn phía dưới bên phải, giữ phím Shift > chọn Restart.
- Chế độ Advanced Setup Option sẽ xuất hiện sau khi máy tính khởi động lại.
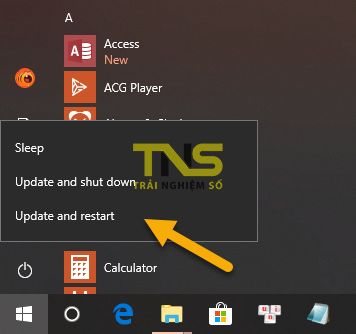
2. Thực hiện Reset:
Khi vào lại máy tính, bạn sẽ thấy màn hình chọn lựa Choose an option. Bạn chọn Troubleshoot > Reset this PC để thực hiện đặt lại Windows hay các chức năng sửa chữa khác (Advanced options).
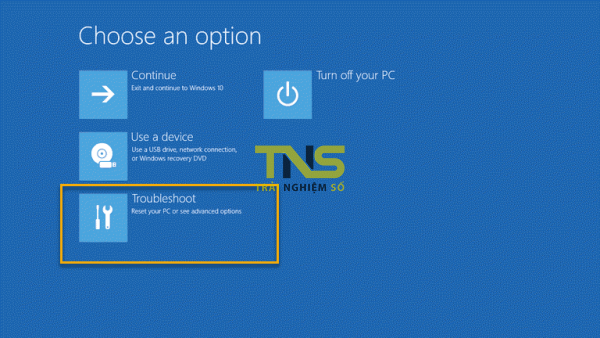
Nếu chưa biết cách reset, bạn có thể tham khảo lại cách thực hiện trong bài viết này của TNS.
