Việc phát trực tiếp màn hình lên YouTube từ Android hiện nay dễ như ăn cháo khi có nhiều tiện ích trợ giúp. Mobizen Live Stream to YouTube là một ứng dụng live stream mới, cho phép bạn phát nội dung trên màn hình hay không gian xung quanh qua camera lên YouTube dễ dàng.
Mobizen Live Stream to YouTube tương thích Android 5.0 trở lên. Dung lượng 12,9 MB.
I. Yêu cầu:
Trước khi tiến hành live stream trên YouTube, bạn cần kiểm tra tài khoản của mình đã đủ điều kiện để sử dụng chức năng Live Stream hay không.

Vào YouTube và tiến hành đăng nhập, bấm avatar tài khoản phía trên góc phải > bấm Creator Studio. Trong giao diện hiện ra, bạn bấm lên mục Kênh > Trạng thái và tính năng ở cột bên trái.
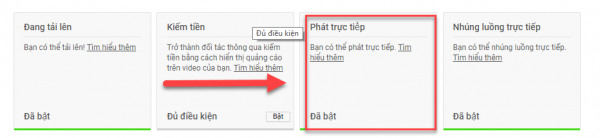
Bạn cuộn xuốn giữa trang dừng lại tại Phát trực tiếp. Nếu thấy trạng thái Đủ điều kiện có nghĩa bạn có quyền thực hiện live stream. Bạn bấm Bật để kích hoạt chức năng.
II. Sử dụng:
Khởi động Mobizen Live Stream to YouTube trên Android, bạn bấm Google Sign in và tiến hành đăng nhập vào tài khoản YouTube/Google cũng như chấp nhận các yêu cầu kết nối của ứng dụng.
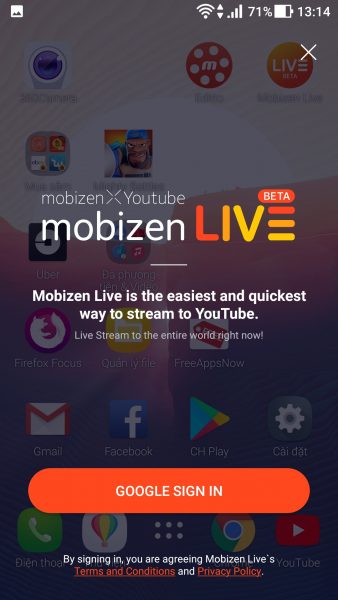
Bây giờ, bạn sẽ nhìn thấy một vòng tròn nổi với avatar tài khoản YouTube hiện trên màn hình ở cạnh trái. Bạn bấm vào nút này > Live để bắt đầu live stream hay bấm Start Streaming từ màn hình thông báo.
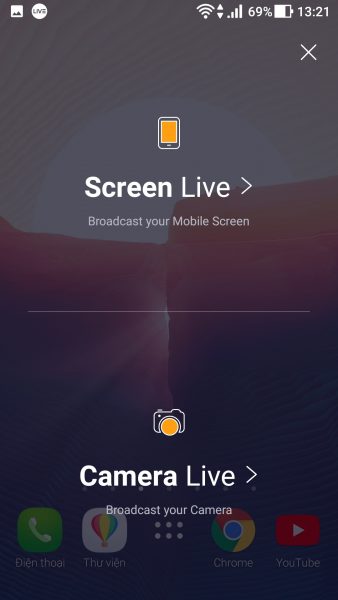
Mobizen Live Stream to YouTube sẽ yêu cầu xác thực, bạn bấm Verify > đăng nhập vào tài khoản YouTube/Google ban đầu lần nữa > Close. Sau đó, bạn chọn chế độ live với hai chọn lựa:
1. Screen Live:
Thực hiện phát nội dung trên màn hình thiết bị. Bạn đặt tên tên cho video live stream > bấm Start để bắt đầu ghi hình. Trong lần đầu thực hiện, ứng dụng dụng sẽ yêu cầu bạn xác nhận. Bấm Bắt đầu ngay trong pop-up hiện, nếu không muốn pop-up xuất hiện nữa thì chọn Không hiển thị lại.
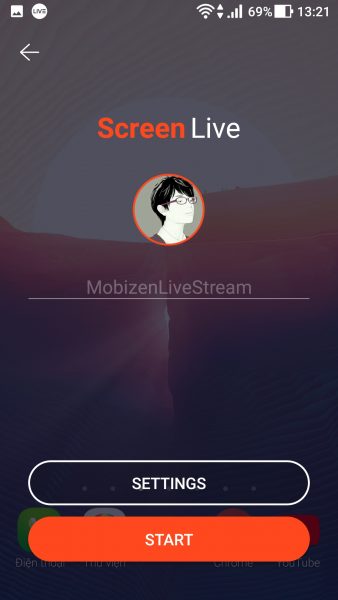
Video live stream được thu với chất lượng HD (720p), bạn có thể nâng cấp chất lượng cao hơn hay thấp hơn. Bạn bấm Settings để thiết lập trước khi live stream.
– Resolution: Chọn độ phân giải phát.
– Face cam: Bật thu hình từ camera trước, bạn sẽ nhìn thấy phần thu hình trong một cửa sổ nhỏ.
– Privacy: Chọn chế độ xem, mặc định là công khai (Public). Bạn nên để chế độ Public để ai cũng có thể xem, nếu để Private thì phải mời qua email cho đối tượng bạn muốn.

Xong xuôi, công việc còn lại là bạn tiến hành live stream nội dung mong muốn (phát video, màn hình chơi game,…). Màn hình thiết bị xuất hiện nút Live và các biểu tượng hiển thị lượt like, người xem, số lượng bình luận. Nếu muốn bật tắt bình luận hiển thị trên màn hình hay màn hình Face cam, bấm nút vòng tròn nổi.
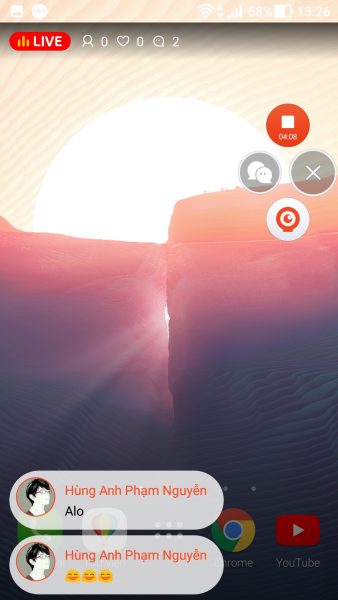
Kết thúc live stream, bạn bấm nút X hay bấm Stop Streaming trong thông báo. Sau đó, bạn có thể xem lại video live stream (Watch) trong phần quản lý của ứng dụng. Hay bạn bấm nút vòng tròn nổi > bấm biểu tượng ba gạch ngang để mở Video List.
2. Camera Live:
Chế độ live stream qua camera, bạn có thể phát hình ảnh xung quanh từ camera trước và camera sau. Cách thực hiện và thiết lập không khác biệt so với Screen Live.
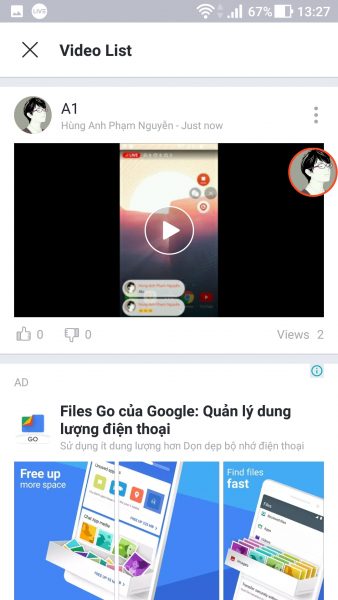
Để đóng nút vòng tròn nổi, bạn kéo nó vào nút X bên dưới màn hình khi không dùng tới.
III. Cách xem live stream trên YouTube:
Để xem live stream của bạn, bạn bè chỉ cần truy cập kênh của bạn là có thể theo dõi hay xem lại video.
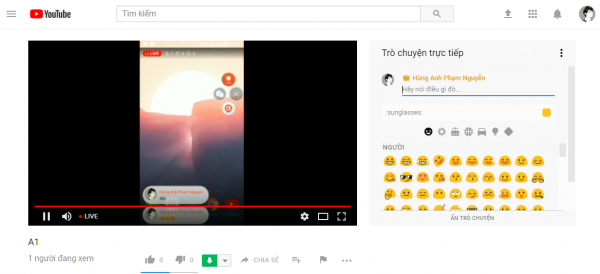
Nếu thực hiện live stream riêng tư, bạn vào Creator Studio > Trình quản lý video > Video để xem lại.
