Trong Windows, trình quản lý tác vụ Task Manager là công cụ hữu ích và mạnh mẽ. Bạn có thể dễ dàng tìm thấy ứng dụng nào đang sử dụng nhiều CPU, bộ nhớ, đĩa và mạng. Ngoài ra, bạn có thể kết thúc quy trình hoặc dịch vụ sử dụng sử dụng nhiều CPU và bộ nhớ làm tăng hiệu suất của hệ thống. Sử dụng Task Manager, bạn có thể bật hoặc tắt các chương trình khởi động cùng hệ thống. Việc tắt chương trình khởi động sẽ làm tăng thời gian khởi động hệ thống. Đôi khi bạn có thể thấy một số chương trình bị vô hiệu hóa và nó ở trạng thái không phản hồi và bạn có thể xóa các chương trình khởi động không mong muốn này trực tiếp từ Task Manager. Công dụng chính của Task Manager là chấm dứt ứng dụng hoặc quá trình khi nó ở trạng thái không phản hồi. Nếu bất kỳ ứng dụng hoặc quy trình nào bị kẹt hoặc bị đóng băng thì bạn có thể sử dụng trình quản lý tác vụ để chấm dứt quy trình của nó.
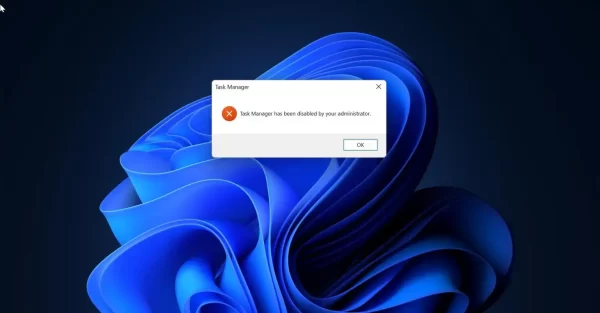 Điều gì xảy ra nếu Task Manager không thể truy cập được, trong một số tổ chức công ty do mục đích bảo mật, người quản trị viên sẽ chặn trình quản lý tác vụ, nếu bạn cố gắng mở công cụ này thì sẽ gặp thông báo lỗi “Task Manager Has Been Disabled by Your Administrator” (Quản lý tác vụ đã bị quản trị viên của bạn vô hiệu hóa). Nếu bạn đang gặp lỗi này thì có thể khắc phục bằng các cách sau.
Điều gì xảy ra nếu Task Manager không thể truy cập được, trong một số tổ chức công ty do mục đích bảo mật, người quản trị viên sẽ chặn trình quản lý tác vụ, nếu bạn cố gắng mở công cụ này thì sẽ gặp thông báo lỗi “Task Manager Has Been Disabled by Your Administrator” (Quản lý tác vụ đã bị quản trị viên của bạn vô hiệu hóa). Nếu bạn đang gặp lỗi này thì có thể khắc phục bằng các cách sau.
Sử dụng Local Group Policy Editor:
Bạn mở Local Group Policy Editor bằng cách nhập gpedit.msc trong hộp Search. Tiếp theo, bạn điều hướng tới User Configuration > Administrative Templates > System > Ctrl + Alt + Del Options.
 Từ khung bên phải, bạn bấm đúp Remove Task Manager > chọn Disabled hoặc Not Configured > bấm OK. Sau cùng, bạn cho máy tính khởi động lại là xong.
Từ khung bên phải, bạn bấm đúp Remove Task Manager > chọn Disabled hoặc Not Configured > bấm OK. Sau cùng, bạn cho máy tính khởi động lại là xong.
 Sử dụng Registry Editor:
Sử dụng Registry Editor:
Bạn mở Registry Editor bằng cách nhập regedit vào hộp Search. Sau đó, bạn điều hướng tới Computer\HKEY_CURRENT_USER\Software\Microsoft\Windows\CurrentVersion\Policies\System.
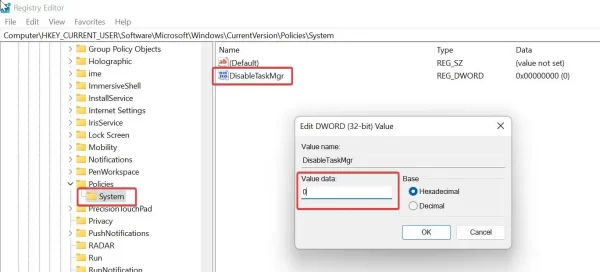 Từ khung bên phải của System, bạn bấm đúp DisableTaskMgr > nhập 0 vào hộp Value data > bấm OK. Sau cùng, bạn cho máy tính khởi động lại là xong.
Từ khung bên phải của System, bạn bấm đúp DisableTaskMgr > nhập 0 vào hộp Value data > bấm OK. Sau cùng, bạn cho máy tính khởi động lại là xong.
Xem thêm:
- 11 cách mở Task Manager trong Windows 11
- Efficiency Mode của Task Manager trên Windows 11 là gì?
- Cách ghim Task Manager vào thanh tác vụ Windows 11
Dưới đây là một số điểm quan trọng và mẹo bổ sung mà bạn nên biết khi sử dụng Task Manager trong Windows:
Hiểu rõ các tab trong Task Manager
Task Manager không chỉ đơn thuần là một công cụ để kết thúc tác vụ. Nó còn phân loại thông tin thành nhiều tab khác nhau như Processes, Performance, App history, và Startup. Việc hiểu rõ từng tab sẽ giúp bạn quản lý tốt hơn tài nguyên hệ thống và biết được ứng dụng nào ảnh hưởng đến hiệu suất máy tính.
Cách tăng tốc độ mở Task Manager
Nếu bạn cần truy cập Task Manager thường xuyên, hãy ghim vào thanh tác vụ hoặc sử dụng tổ hợp phím Ctrl + Shift + Esc để mở Task Manager nhanh chóng. Điều này không chỉ tiết kiệm thời gian, mà còn giúp bạn theo dõi hiệu suất của máy tính một cách nhanh chóng hơn.
Các tùy chọn nâng cao trong Task Manager
Task Manager còn có nhiều tùy chọn nâng cao như End process tree và Set priority. Tùy chọn End process tree sẽ giúp bạn chấm dứt tất cả các tiến trình con liên quan đến ứng dụng đang chạy, trong khi Set priority cho phép bạn ưu tiên một ứng dụng nào đó để nó chiếm nhiều tài nguyên hệ thống hơn.
Sử dụng Task Manager để giám sát hiệu suất của máy tính
Bạn cũng có thể sử dụng tab Performance để theo dõi hiệu suất của CPU, RAM, và đĩa cứng. Điều này giúp bạn phát hiện sớm các vấn đề có thể xảy ra, như tình trạng sử dụng bộ nhớ cao hay lỗi hỏng hủy điều hành hệ thống.
Tham khảo các công cụ thay thế
Nếu bạn cảm thấy Task Manager không đủ tính năng, hãy tham khảo các công cụ bên thứ ba như Process Explorer hoặc System Monitor. Các công cụ này cung cấp nhiều chức năng và thông tin chi tiết hơn về các tiến trình đang chạy.
Xem lại lịch sử ứng dụng
Tab App history cung cấp cho bạn thông tin về việc sử dụng tài nguyên của ứng dụng. Điều này giúp bạn hiểu rõ hơn về ứng dụng nào đã tiêu tốn nhiều tài nguyên và chính xác hơn về cách tối ưu hóa hiệu suất hệ thống.
