Công ty bạn đang cần trình chiếu tài liệu cho một cuộc họp hoặc gia đình bạn muốn xem phim trực tuyến qua màn hình tivi nhưng chiếc tivi đó lại không vào được internet. Không thành vấn đề!
Các laptop hiện nay hầu hết đều được trang bị cổng HDMI để giảm độ dày của laptop và truyền tải hình ảnh sắc nét hơn. Thế nhưng, rất nhiều máy chiếu được sử dụng có đầu cáp VGA, vậy làm thế nào để kết nối laptop với máy chiếu qua cổng HDMI? Chúng tôi sẽ hướng dẫn cho bạn chi tiết các bước trong bài viết.
HDMI là gì?
HDMI (High Definition Multimedia Interface) là chuẩn kết nối chất lượng nhất hiện nay giữa thiết bị nguồn (laptop, điện thoại…) sang thiết bị phát (tivi, máy chiếu…). Có thể nói, nhờ vào HDMI thì không chỉ có nội dung hình ảnh mà “đi kèm” đó nội dung âm thanh cũng được truyền tải nhanh chóng. HDMI rất phổ biến hiện nay cho phép truyền tải hình ảnh, âm thanh chất lượng cao thông qua một sợi cáp gọn nhẹ đến màn hình lớn như TV, máy chiếu mà vẫn đảm bảo được độ phân giải cao. Dữ liệu được gửi đi thông qua HDMI sẽ không bị nén.
Có năm loại đầu nối HDMI. Type A/B được định nghĩa trong đặc tả HDMI 1.0, type C được định nghĩa trong đặc tả HDMI 1.3, và type D/E được định nghĩa trong đặc tả HDMI 1.4.
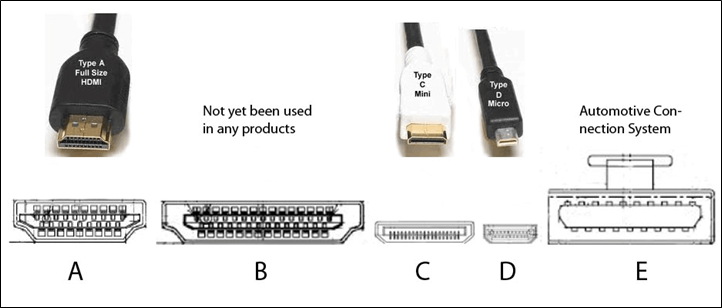
Type A
Kích thước bên ngoài của giắc cắm (đực) là 13.9 mm × 4.45 mm, và kích thước bên trong của ổ cắm (cái) là 14 mm × 4.55 mm. Có 19 chân, với băng thông để mang tất cả chế độ SDTV, EDTV, HDTV, UHD, và 4K.
Type B
Đầu nối này có kích thước 21.2 mm × 4.45 mm và có 29 chân, mang sáu cặp vi sai thay vì ba cặp, để sử dụng với màn hình có độ phân giải rất cao như WQUXGA (3840×2400). Nó tương thích điện với DVI-D liên kết kép, nhưng chưa được sử dụng trong bất kỳ sản phẩm nào.
Type C
Đầu nối Mini này nhỏ hơn giắc cắm Type A, có kích thước10.42 mm × 2.42 mm nhưng có cùng cấu hình 19 chân. Nó dành cho các thiết bị di động.
Type D
Đầu nối Micro này thu nhỏ kích thước đầu nối giống như đầu nối micro-USB, chỉ có kích thước 5,83 mm × 2,20 mm. Để so sánh, đầu nối micro-USB là 6,85 mm × 1,8 mm và USB Loại A đầu nối là 11,5 mm × 4,5 mm.
Type E
Automotive Connection System có một mấu khóa để giữ cho cáp không bị rung và một lớp vỏ giúp chống ẩm và bụi bẩn làm nhiễu tín hiệu. Một đầu nối rơ le có sẵn để kết nối cáp tiêu dùng tiêu chuẩn với kiểu ô tô.
Xem thêm bài viết tìm hiểu cổng HDMI
Cách kết nối Laptop với tivi thông qua cổng HDMI
Trước khi bắt đầu kết nối, bạn hãy trang bị cho mình một laptop và tivi có hỗ trợ cổng HDMI. Đi kèm với thiết bị nguồn và thiết bị phát thì cáp HDMI cũng vô cùng quan trọng cho kết nối này. Cáp HDMI có thể mua được ở các hàng linh kiện điện tử hoặc những trung tâm chuyên về điện tử công nghệ.
Bước 1: Nối một đầu HDMI với cổng HDMI trên laptop. Sau đó, nối tiếp đầu HDMI còn lại vào cổng HDMI của tivi. Chú ý khoảng cách đặt laptop và tivi phụ thuộc vào chiều dài của dây cáp HDMI.
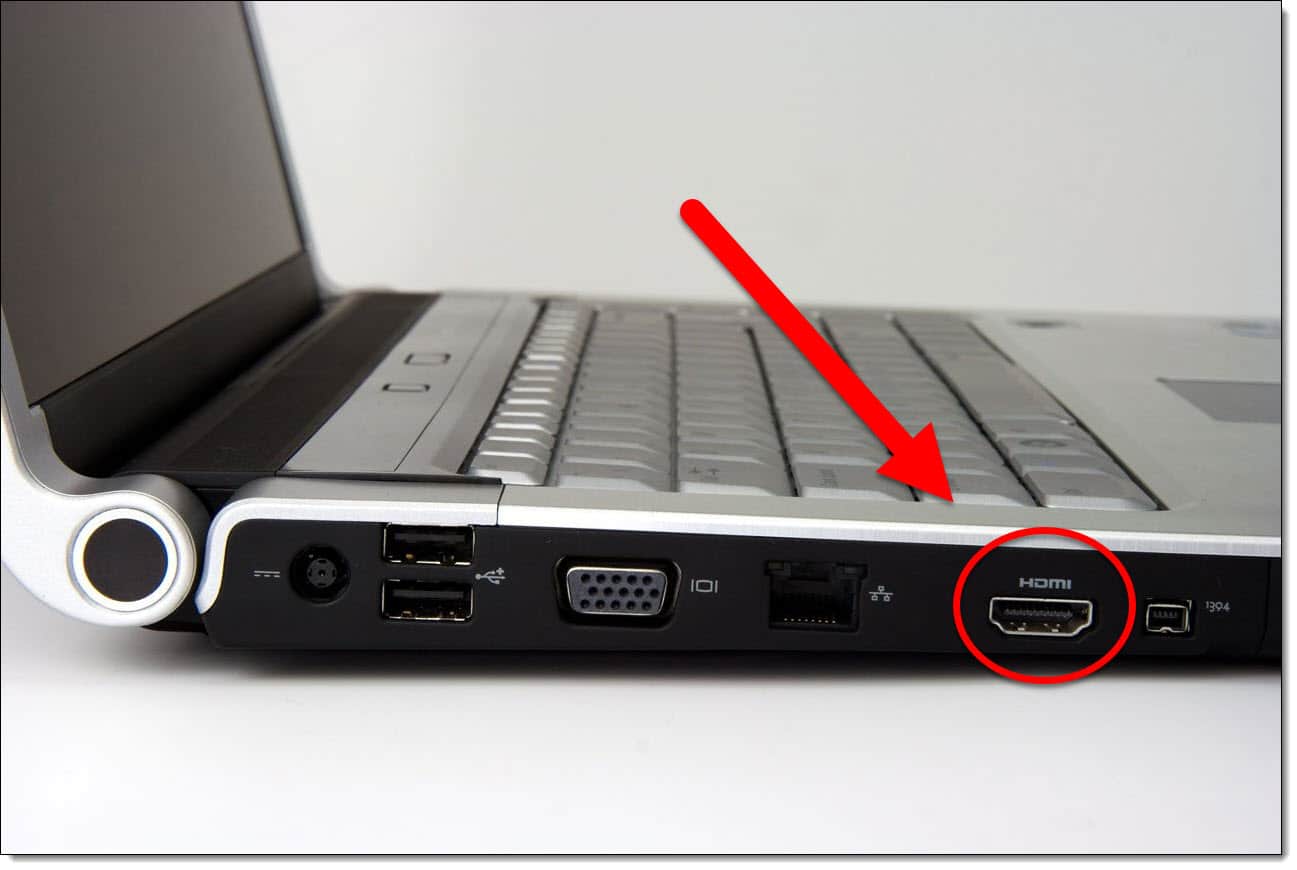
Một đầu HDMI bạn cắm vào cổng HDMI trên laptop
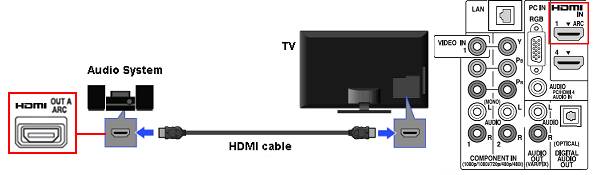
Đầu còn lại cắm vào cổng HDMI trên tivi
Bước 2: Sử dụng điều khiển bấm nút nguồn vào của tivi. Sau đó, chọn vào dòng lệnh HDMI (lưu ý: tuỳ TV mà bạn có nhiều cổng HDMI khác nhau, tương ứng với trên menu này là các dòng HDMI như HDMI 1, HDMI 2, HDMI 3,…).
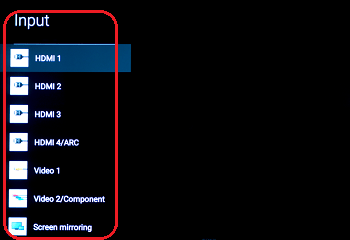
Bước 3: Chờ đợi tivi và laptop kết nối. Nếu đợi khoảng 15s không thấy tín hiệu nhận cáp. Bạn hãy bấm vào tổ hợp phím Windows + P trên laptop, sau đó chọn vào Duplicate để ghép nối.
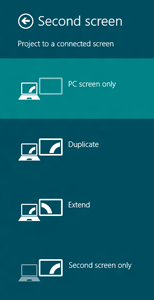
Bước 4: Sau khi đã ghép nối thành công, bạn có thể dễ dàng trình chiếu mọi nội dung từ laptop lên màn hình lớn của tivi cho tất cả mọi người cùng xem.
Ý nghĩa của các tuỳ chọn trên mục Second screen
PC screen only: Tuỳ chọn này chỉ hiển thị trên màn hình của laptop (hay máy tính), màn hình thứ hai được kết nối qua cổng HDMI (hay VGA) sẽ không được hiển thị.
Duplicate: Màn hình laptop và màn hình máy chiếu (hay TV) cắm ra cổng HDMI giống nhau hoàn toàn.
Extend: Tạo hai màn hình Desktop khác nhau. Một màn trên laptop và một màn trên máy chiếu. Con trỏ chuột có thể lướt qua lại giữa hai màn hình desktop dễ dàng.
Second screen only: Chỉ hiển thị desktop trên màn hình máy chiếu, trên laptop chỉ hiển thị màn hình đen.
Vài lưu ý khi Kết nối laptop với TV bằng cổng HDMI
- Nếu máy chiếu không hiển thị hình ảnh thì đầu tiên bạn hãy kiểm tra lại các tuỳ chọn trên mục Second screen được đề cập ở trên, nếu đảm bảo đã có tuỳ chọn xuất ra màn hình phụ (Duplicate, Extend, Second screen only) thì tiếp theo bạn kiểm tra lại dây cáp đã được gắn chặt với cổng HDMI của cả hai thiết bị hay chưa. Nếu là dịp trình chiếu quan trọng hãy đảm bảo kiểm tra cổng chuyển đổi của bạn hoạt động tốt trước khi sử dụng.
- Chỉ số Bright (Độ sáng) của máy chiếu đang để quá thấp cũng có thể là nguyên nhân khiến hình ảnh không hiển thị.
- Nếu máy chiếu phát hình ảnh bị nhòe, mờ, điều đầu tiên bạn cần làm là kiểm tra liệu bóng đèn chiếu có bị lấm bẩn hoặc miếng bảo vệ đèn chiếu chưa được tháo hay không. Kế tiếp, chỉnh chế độ lấy nét của máy chiếu bằng cách xoay nút lấy nét.
- Khi bạn lần đầu tiên kết nối màn hình thứ hai, Windows sẽ phát hiện ra màn hình đó và tự động hiển thị màn hình trên cả hai màn hình. Trường hợp này xảy ra bất kể bạn có PC hai màn hình hay máy tính xách tay có gắn màn hình hoặc máy chiếu.
- Nếu bạn không thấy hình ảnh trên màn hình thứ hai, hãy tìm một phím chức năng ở hàng phím trên cùng trên máy tính xách tay của bạn, nơi hiển thị hai màn hình. Nhấn phím Fn và phím chức năng thích hợp (ví dụ: F5 trên máy tính xách tay bên dưới) và nó sẽ chuyển đổi qua các cấu hình khác nhau: chỉ hiển thị máy tính xách tay, máy tính xách tay + màn hình ngoài, chỉ màn hình ngoài.

- Nếu vẫn thất bại, hãy chuyển đến màn hình nền trên Windows 10, bạn hãy vào Settings > Display. Nếu bạn chỉ thấy một màn hình trong danh sách thả xuống, hãy thử nhấp vào nút Detect để buộc Windows quét màn hình thứ hai. Trong Windows 10, cuộn xuống cho đến khi bạn thấy Multiple Displays và nhấp vào nút Detect.
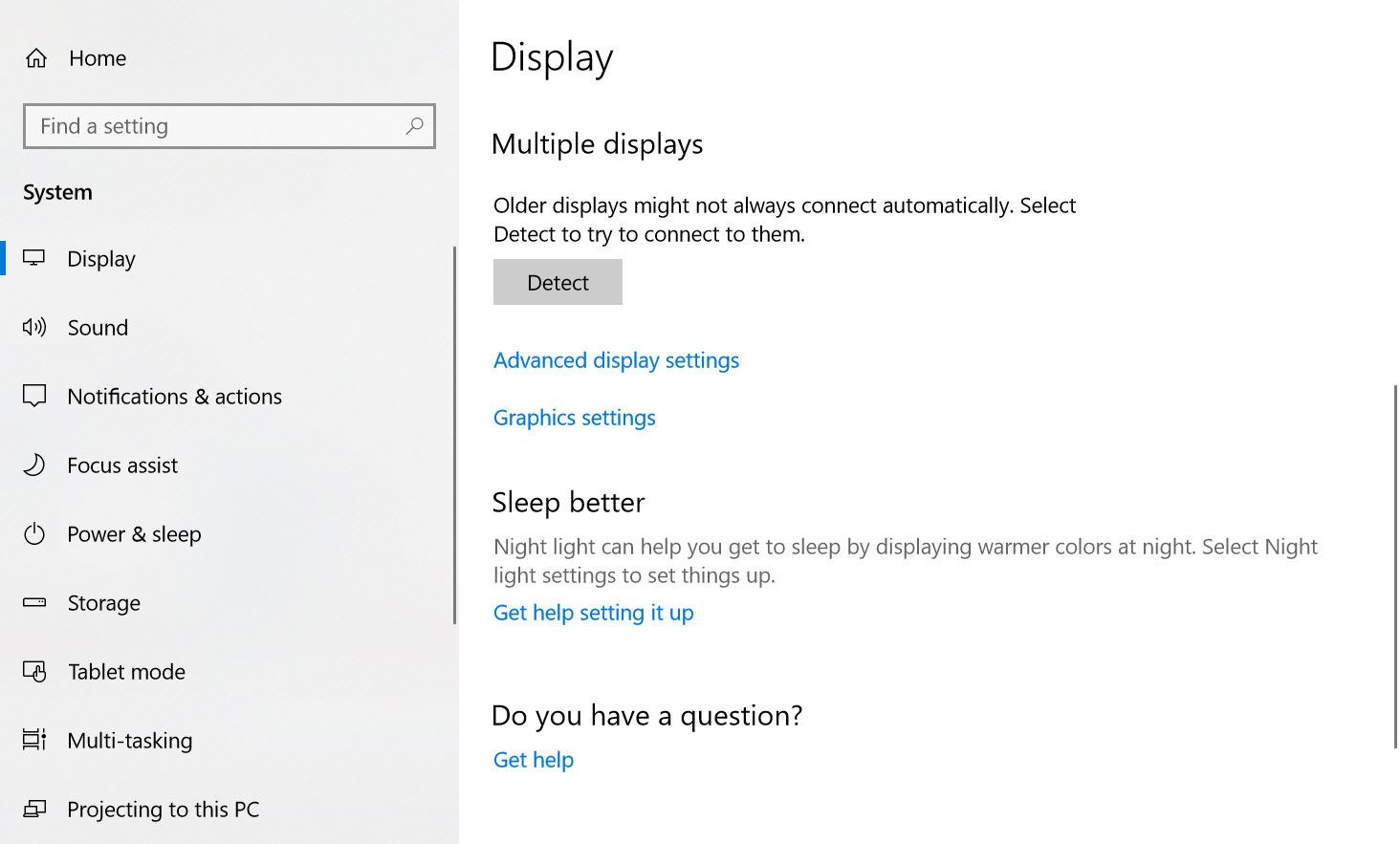
- Trong Windows 10, bạn sẽ không thấy cài đặt Độ phân giải. Thực tế nó nằm trong mục Advanced, vì vậy bạn phải nhấp vào mục Advanced display settings để xem menu phụ và tuỳ chỉnh.

- Cần lưu ý rằng nếu bạn chọn duplicate màn hình và hai màn hình của bạn có độ phân giải hoặc tỷ lệ khung hình khác nhau. Ví dụ: nếu bạn kết nối máy chiếu 1024×768 với máy tính xách tay có màn hình 1366×768, cả hai đều sẽ chạy ở 1024×768 thì một màn hình phân giải lớn hơn sẽ có thanh màu đen ở bên trái và bên phải trên màn hình máy tính xách tay của mình do khác tỉ lệ.
Kết nối laptop không có cổng HDMI với Cổng HDMI của TV
Xác định cổng tương thích với HDMI trên laptop không có HDMI của bạn. Nếu TV của bạn có HDMI nhưng laptop bạn không có, bạn thường vẫn có thể kết nối với bộ chuyển đổi cổng. Bạn có thể tìm thấy bộ cáp chuyển đổi HDMI cho các loại cổng sau:
- DisplayPort: Loại cổng này hỗ trợ cả âm thanh kỹ thuật số và video độ phân giải cao khi chuyển đổi sang HDMI. Một số thiết bị, bao gồm Microsoft Surface, có cổng DisplayPort Mini thay vì kích thước tiêu chuẩn. Bạn sẽ cần cáp DisplayPort Mini-to-HDMI-A hoặc bộ chuyển đổi trong trường hợp này.
- DVI: Đầu ra DVI không truyền âm thanh, nhưng bạn có thể tải video chất lượng cao bằng cáp hoặc bộ chuyển đổi DVI-to-HDMI-A.
- VGA: Nếu bạn có một cổng VGA cũ, bạn sẽ không có được chất lượng hình ảnh tốt nhất trên TV của mình và chắc chắn là không có âm thanh.
