Nút nguồn thường có hình dáng tròn hoặc vuông, và hầu hết các thiết bị điện tử đều được trang bị một nút nguồn hoặc công tắc nguồn. Trong đa số các trường hợp, khi bạn nhấn nút nguồn, thiết bị sẽ được bật lên, và nhấn một lần nữa sẽ khiến thiết bị tắt đi.
Nút nguồn cơ học là loại nút tạo ra âm thanh “click” khi bạn nhấn. Điều này cho phép người dùng nhận biết dễ dàng rằng nút đã được nhấn. Chúng thường có sự khác nhau về độ sâu khi công tắc đang bật hoặc tắt. Ngược lại, nút nguồn mềm ngày nay thường rất phổ biến; chúng hoạt động bằng điện và không có sự thay đổi rõ rệt về búi phím khi thiết bị hoạt động hoặc ngừng hoạt động.
Các thiết bị điện tử cũ hơn còn có hệ thống công tắc nguồn, tương tự như nút nguồn cứng, với thao tác lật công tắc để bật hoặc tắt thiết bị, mang đến cho người sử dụng cảm giác truyền thống hơn.
Các biểu tượng nút nguồn (I & O)
Nút nguồn và công tắc nguồn thường được nhận diện bằng các ký hiệu “I” và “O”. Đôi khi, bạn có thể gặp hình ảnh ký hiệu I/O hoặc các ký tự “I” và “O” được chồng lên nhau và tạo thành một ký tự duy nhất. Ký hiệu “I” thể hiện nguồn bật, trong khi ký hiệu “O” biểu thị nguồn tắt.
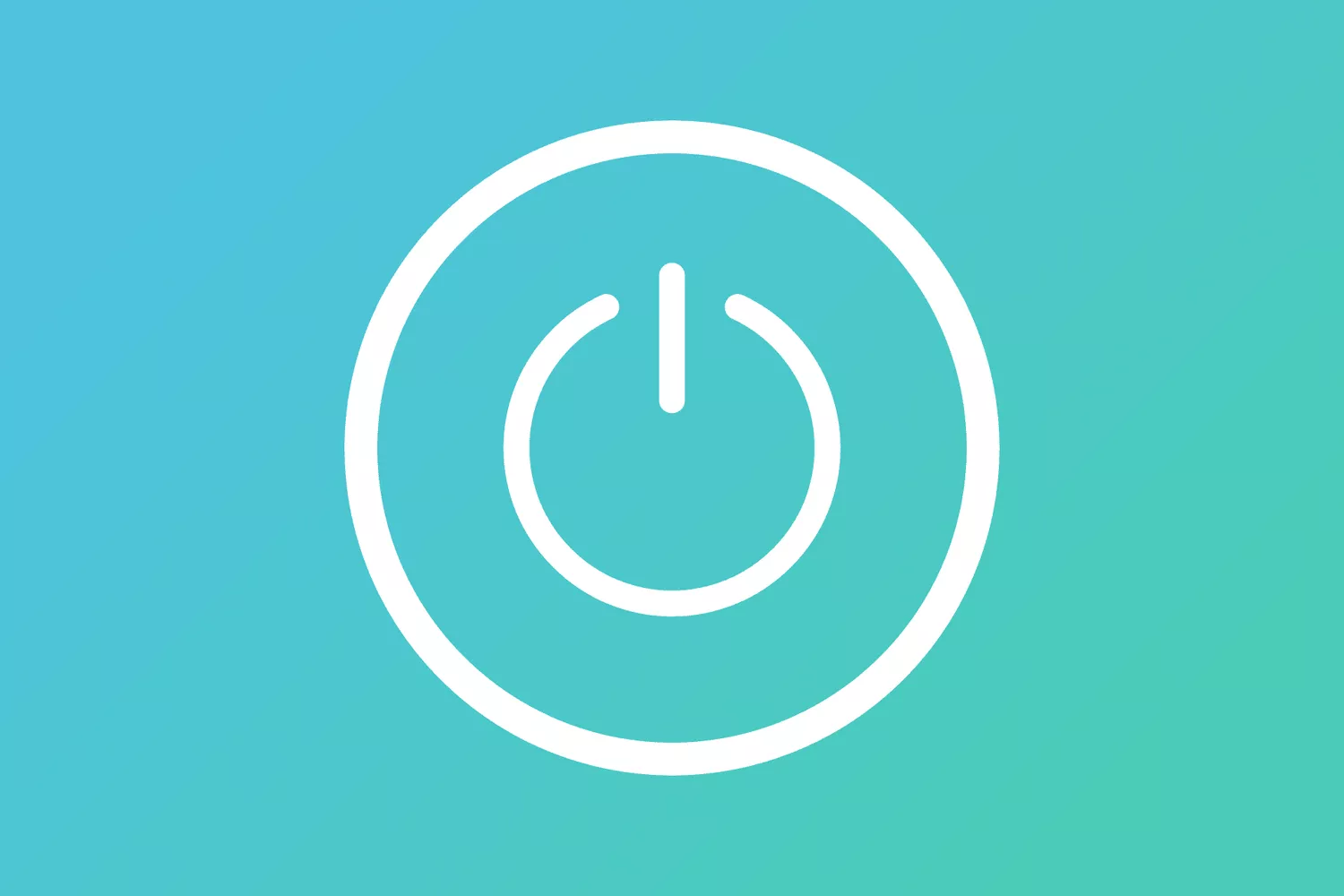
Nút nguồn trên máy tính
Nút nguồn hiện diện trên tất cả các loại máy tính, từ máy để bàn, máy tính bảng, laptop, netbook cho đến các thiết bị khác. Đối với các thiết bị di động, nút nguồn thường được bố trí kín kẽ bên cạnh hoặc trên đỉnh thiết bị, đôi khi cũng nằm gần khu vực bàn phím.
Trong cấu hình máy tính để bàn tiêu chuẩn, nút nguồn và công tắc thường không chỉ nằm ở mặt trước mà đôi khi còn nằm ở mặt sau của màn hình hoặc trên vành ngoài của vỏ máy tính. Đặc biệt, công tắc nguồn ở mặt sau vỏ máy tính được sử dụng để điều chỉnh nguồn điện.
Khi nào nên sử dụng nút nguồn trên máy tính
Thời điểm thích hợp nhất để tắt máy tính thường là sau khi bạn đã đóng tất cả các chương trình và lưu lại công việc của mình. Việc sử dụng cách tắt máy quy chuẩn trong hệ điều hành sẽ giúp bạn bảo vệ được dữ liệu quan trọng hơn nhiều.
Mặc dù vậy, bạn sẽ cần sử dụng nút nguồn để tắt máy tính khi nó không còn phản hồi với lệnh trên chuột hoặc bàn phím. Trong tình huống này, ép máy tính tắt bằng nút nguồn vật lý có thể là lựa chọn tốt nhất.
Tuy nhiên, việc ép máy tính tắt có thể dẫn đến việc tất cả các phần mềm và tập tin đang mở sẽ bị kết thúc mà không báo trước. Điều này không chỉ có thể làm bạn mất dữ liệu mà còn có khả năng làm hỏng các tập tin quan trọng. Trong một vài trường hợp, các tập tin bị hỏng có thể dẫn đến việc máy tính không thể khởi động lại.
Nhấn nút nguồn một lần
Có vẻ hợp lý khi nghĩ rằng việc nhấn nút nguồn một lần sẽ buộc máy tính tắt; tuy nhiên, điều này thường không mang lại hiệu quả, đặc biệt là cho các máy tính được sản xuất trong thế kỷ này (tức là hầu hết các máy tính hiện tại!).
Một trong những lợi ích nổi bật của nút nguồn mềm là bạn có thể cấu hình chúng để thực hiện các hành động khác nhau. Chúng hoạt động dựa trên nguyên lý điện tử và giao tiếp trực tiếp với máy tính.
Bạn có thể sẽ ngạc nhiên khi biết rằng hầu hết các máy tính được cài đặt để ngủ hoặc lưu trạng thái khi bạn nhấn nút nguồn, miễn là máy tính hoạt động bình thường.
Nếu bạn cần ép máy tính tắt mà một lần nhấn nút không có tác dụng (điều này rất có khả năng xảy ra), bạn sẽ cần thử một phương pháp khác.
Cách ép máy tính tắt
Nếu bạn không có lựa chọn nào khác ngoài việc ép máy tính tắt, bạn có thể giữ nút nguồn cho đến khi máy tính không còn phản hồi — màn hình sẽ chuyển sang màu đen, tất cả đèn sẽ tắt, và máy tính sẽ không phát ra bất kỳ âm thanh nào.
Khi máy tính đã tắt, bạn có thể nhấn lại nút nguồn để bật lại. Cách khởi động này được gọi là khởi động cứng hoặc khôi phục cứng.
Nếu lý do bạn tắt máy tính là vì có sự cố xảy ra với Windows Update, hãy tham khảo cách sửa lỗi Windows Update bị kẹt để có thêm thông tin. Đôi khi, tắt nguồn là cách tốt nhất để xử lý tình huống, nhưng không phải lúc nào cũng đúng.
Những cách khác để tắt thiết bị mà không cần nút nguồn
Nếu có thể, bạn nên tránh việc đơn thuần ngắt điện cho máy tính hoặc bất kỳ thiết bị nào khác. Việc ngắt đột ngột các quá trình đang chạy trên PC, smartphone, hoặc các thiết bị khác mà không có thông báo tới hệ điều hành có thể gây ra rất nhiều vấn đề như mất mát dữ liệu hoặc tổn thất thông tin.
Một lý do khác mà bạn có thể cần tắt hoặc khởi động lại máy tính mà không sử dụng nút nguồn là do nút này bị hỏng và không hoạt động như mong đợi. Tình trạng này có thể xảy ra với cả điện thoại và máy tính của bạn.
Hãy tham khảo cách khởi động lại máy tính Windows để biết hướng dẫn về việc đúng cách tắt máy tính. Đối với các thiết bị khác như máy tính bảng và smartphone, quy trình thông thường sẽ bao gồm việc giữ nút nguồn và làm theo các hướng dẫn trên màn hình.
Thông tin khác về việc tắt thiết bị
Mặc dù có thể sử dụng một phương pháp hoàn toàn dựa trên phần mềm để tắt thiết bị, nhưng không phải lúc nào điều này cũng khả dụng. Việc tắt một số thiết bị được kích hoạt bằng nút nguồn nhưng quá trình sẽ được hoàn tất bởi hệ điều hành mà thiết bị đó đang chạy.
Ví dụ, hầu hết smartphone yêu cầu bạn giữ nút nguồn trong một thời gian cho đến khi phần mềm yêu cầu bạn xác nhận việc tắt thiết bị. Một số thiết bị không hoạt động theo cách thông thường và bạn hoàn toàn có thể tắt chúng một cách an toàn chỉ bằng cách nhấn nút nguồn một lần, như màn hình máy tính chẳng hạn.
Cách thay đổi chức năng của nút nguồn
Windows cung cấp tùy chọn tích hợp cho phép bạn thay đổi hành động xảy ra khi nhấn nút nguồn.
Để thực hiện điều này, hãy mở Control Panel và truy cập vào phần Phần cứng và Âm thanh. Trong Windows XP, phần này được gọi là Máy in và phần cứng khác.
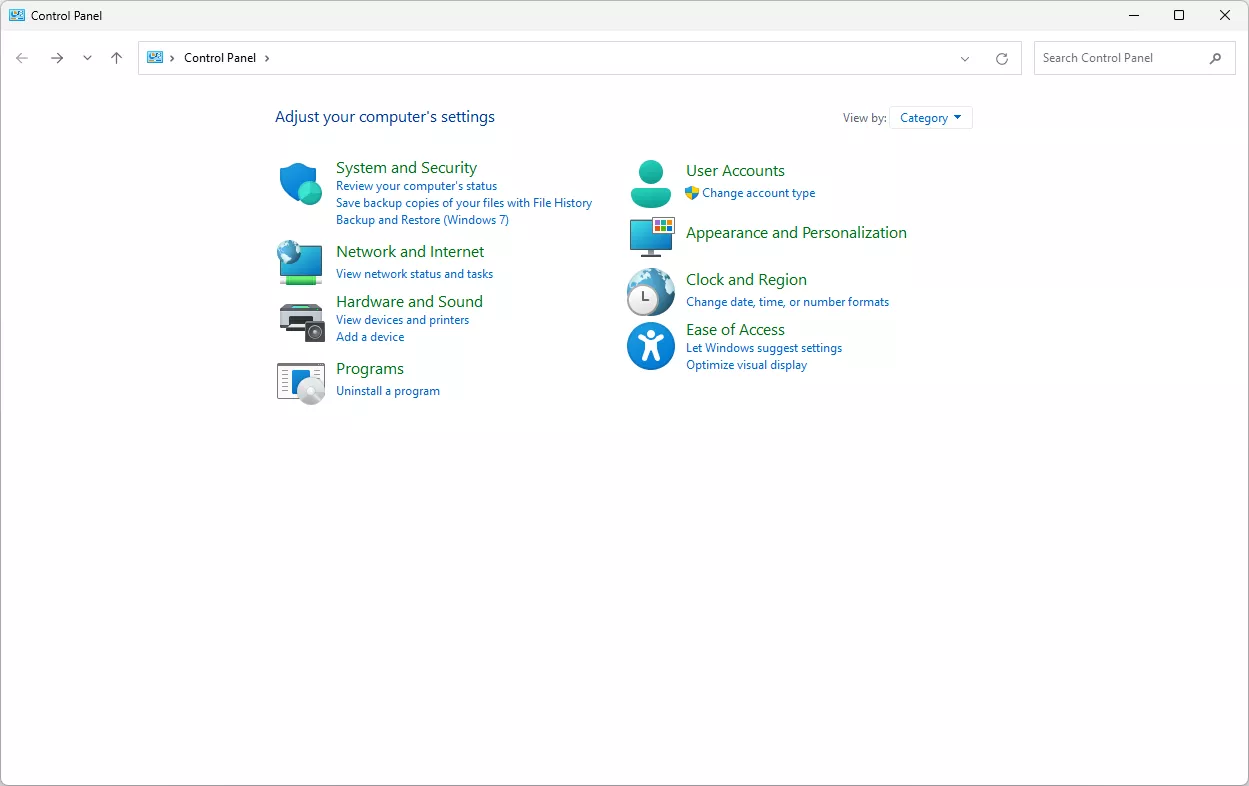
Nếu bạn không thấy, hãy bỏ qua bước này. Chọn Tùy chọn Nguồn. Trong Windows XP, tùy chọn này nằm ở bên trái màn hình trong phần Tham khảo khác.
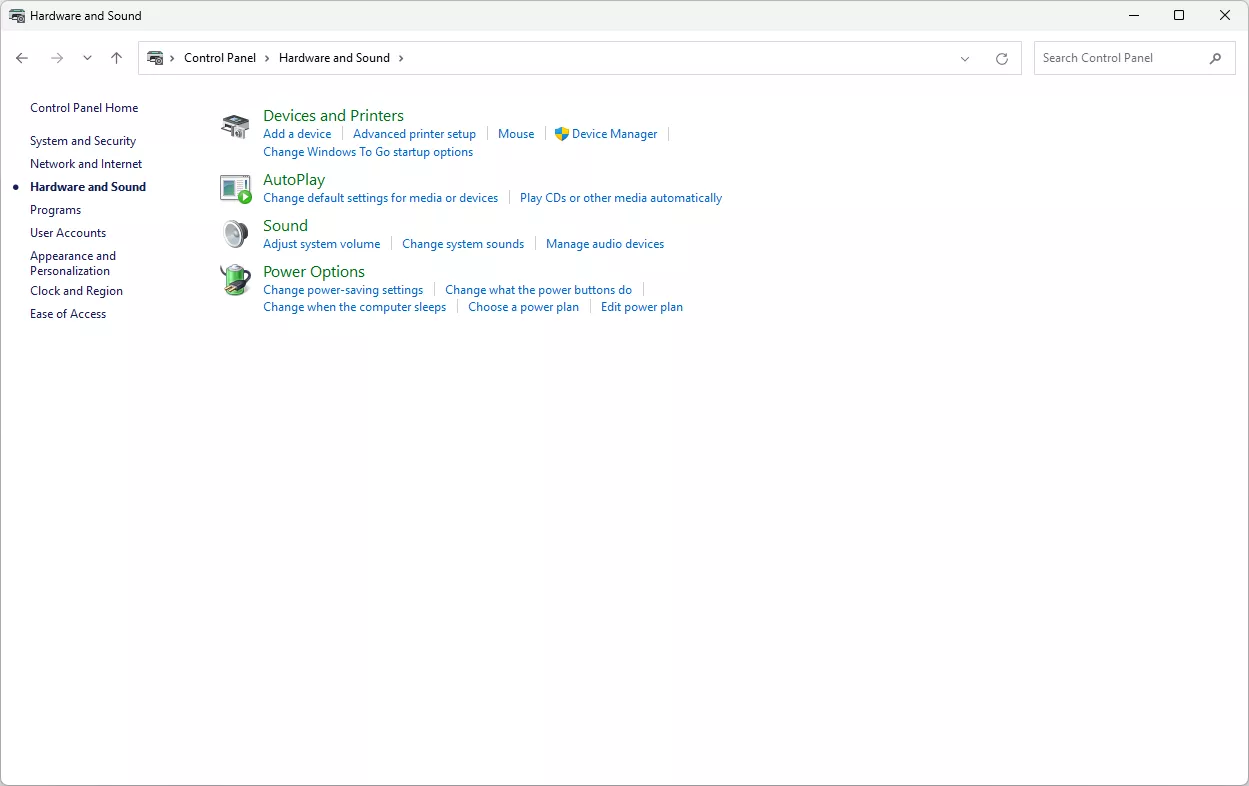
Từ bên trái, hãy chọn Chọn hành động của các nút nguồn hoặc Chọn những gì nút nguồn làm tùy thuộc vào phiên bản Windows mà bạn đang sử dụng.

Chọn một tùy chọn từ menu bên cạnh Khi tôi nhấn nút nguồn. Có thể là Không làm gì, Ngủ, hoặc Tắt.
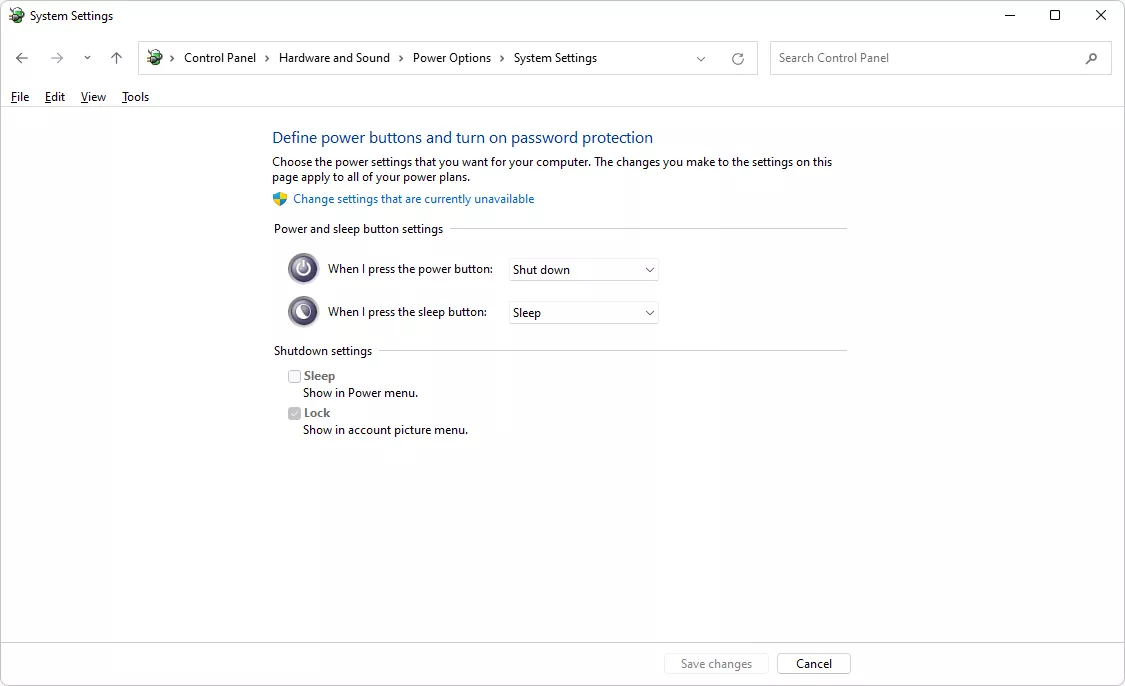
Nếu bạn không thể thay đổi các thiết lập này, hãy chọn liên kết có tiêu đề Thay đổi cài đặt không có sẵn.
Trong một số phiên bản, bạn cũng có thể thấy tùy chọn Ngủ đông và Chỉ tắt màn hình. Nếu tùy chọn ngủ đông không có sẵn, hãy chạy lệnh powercfg /hibernate on từ command prompt nâng cao, đóng tất cả các cửa sổ Control Panel đang mở và bắt đầu lại từ bước 1.
Chỉ Windows XP: Vào tab Nâng cao trong cửa sổ Thuộc tính Tùy chọn Nguồn, và chọn một tùy chọn từ menu Khi tôi nhấn nút nguồn trên máy tính của mình:. Ngoài Không làm gì và Tắt, bạn còn có thêm tùy chọn Hãy hỏi tôi làm gì và Chế độ ngủ.
Tùy thuộc vào việc máy tính của bạn đang chạy bằng pin hay nguồn điện, chẳng hạn như khi bạn đang sử dụng laptop, sẽ có hai tùy chọn tùy chỉnh; một khi sử dụng pin và một khi đã cắm điện. Bạn có thể cấu hình nút nguồn thực hiện các hành động khác nhau cho từng trường hợp.
Khi đã hoàn tất việc thay đổi chức năng của nút nguồn, hãy nhấn Lưu thay đổi hoặc OK.
Các hệ điều hành khác cũng có thể hỗ trợ việc thay đổi chức năng của nút nguồn, tuy nhiên, có thể chỉ hỗ trợ các tùy chọn không liên quan đến việc tắt máy như mở ứng dụng hoặc điều chỉnh âm lượng.
Chẳng hạn, ứng dụng Buttons Remapper trên Android cho phép bạn điều chỉnh nút nguồn để thực hiện chức năng khác ngoài việc tắt thiết bị, như mở ứng dụng gần nhất, điều chỉnh âm lượng, khởi động đèn pin, mở camera, và nhiều nữa.
