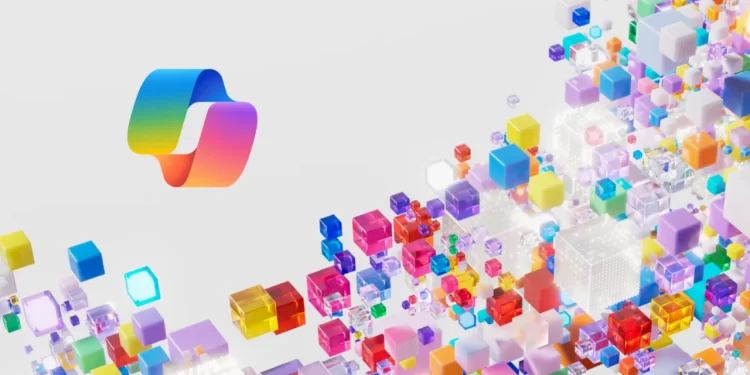Microsoft tích hợp trợ lý trí tuệ nhân tạo cho Windows là Copilot như một ứng dụng của hệ thống. Giống Media Player, Microsoft Defender, Microsoft Store,… bạn hoàn toàn có thể gỡ bỏ ứng dụng Copilot ra khỏi Windows hoặc sửa chữa, đặt lại và cài đặt trở lại dễ dàng từ cửa hàng Store.
Kể từ phiên bản Windows 11 24H2 thì Copilot không còn nằm ở góc trong cùng bên phải của thanh tác vụ, nó xuất hiện trở lại ở vị trí cùng các ứng dụng và mặc định được ghim. Giao diện ứng dụng Copilot trên Windows 11/10 có chút khác biệt so với phiên bản nền web vì nó được tối ưu nhìn trông gọn gàng và trực quan hơn.
Ứng dụng vẫn cung cấp đầy đủ các bổ sung (Plugins) và sổ tay (Notebook). Bạn có thể mở nhanh Notebook từ trình đơn chuột phải của Copilot trên thanh tác vụ nữa.
Như đã nói ở trên, việc Copilot trở thành một ứng dụng thì nó cũng giúp người dùng dễ dàng cài đặt, gỡ bỏ cũng như sửa chữa. Trong bài viết này, Trải Nghiệm Số sẽ hướng dẫn bạn cách gỡ bỏ Copilot
Gỡ bỏ Copilot:
Copilot không chiếm nhiều tài nguyên hệ thống như khi thấy nó không cần thiết thì bạn có thể gỡ bỏ ứng dụng. Bạn có khá nhiều cách để thực hiện.
Cách 1: Bạn bấm Search > nhập Copilot > bấm chuột phải biểu tượng ứng dụng và chọn Copilot > Uninstall.
Cách 4: Bạn có thể sử dụng công cụ gỡ bỏ bên thứ ba như IObit Uninstaller để thực hiện.
Việc Copilot là ứng dụng là một lợi thế khi người dùng có thể cài đặt ứng dụng này dễ dàng từ Microsoft Store như Paint, Snipping Tool, Media Player,…
Sửa chữa Copilot:
Là ứng dụng hệ thống của Windows, Copilot vẫn được hưởng những tính năng đặc quyền như sửa chữa hay đặt lại ứng dụng khi gặp lỗi.
Bước 1: Bạn mở Settings > Apps > Installed apps > tìm Copilot > bấm nút ba chấm và chọn Advanced options.
– Repair: Bạn bấm vào để sửa chữa ứng dụng.
– Reset: Bạn bấm vào để đặt lại ứng dụng khi sửa chữa không hiệu quả.
Ngay bên dưới chúng có nút Uninstall để bạn gỡ bỏ ứng dụng nếu khắc phục lỗi không hiệu quả.