Việc thay đổi kênh Wi-Fi cho router có thể giúp cải thiện chất lượng sóng nhất là khi xung quanh bạn đang có nhiều điểm phát, trùng kênh chồng lấn lên nhau sẽ ảnh hưởng tốc độ và độ phủ sóng.
Việc làm đầu tiên là chúng ta sẽ tìm kênh Wi-Fi bạn đang sử dụng cũng như các điểm phát xung quanh để có thể thay đổi sang một kênh khác, ít sử dụng hơn.
1. Trên Windows:
Bạn có thể dò kênh Wi-Fi bằng các phần mềm và ứng dụng sau.
– WifiInfoView: Một phần mềm đơn giản dò kênh Wi-Fi và không cần cài đặt, tương thích Windows XP/Vista/7/8/8.1/10. Bạn tải miễn phí trực tiếp tại đây hay tại đây với phiên bản ngôn ngữ khác.
Sau đó, bạn giải nén và bấm đúp WifiInfoView.exe để khởi động. Cộng cụ sẽ tự động quét và hiển thị các Wi-Fi xung quanh khu vực. Bạn tìm đến tên Wi-Fi của mình và xem kênh tại cột Channel. Trong bảng phân tích, bạn xem kênh nào đang sử dụng nhiều nhất và ít hơn. Sau đó, bạn chỉ việc ghi nhới lại kênh ít sử dụng.
Lưu ý: Nếu công cụ không quét được sóng Wi-Fi, bạn kiểm tra dịch vụ WLAN có được bật hay chưa. Mở hộp Run (Win+R) > gõ services.msc > Enter để mở cửa sổ Services. Bạn tìm đến WLAN AutoConfig và bấm vào để xem trạng thái. Nếu dừng thì bấm Start để khởi động.
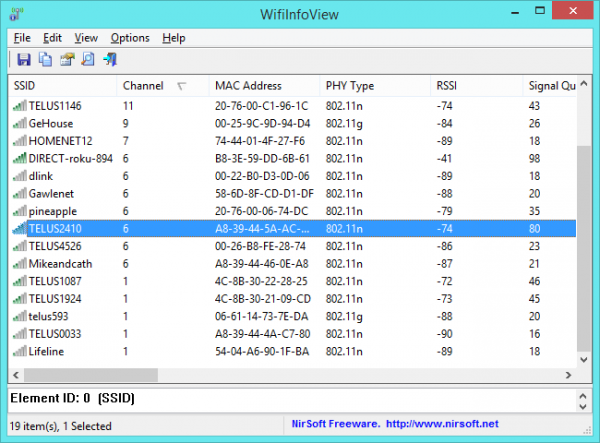
– WiFi Analyzer: Đây là ứng dụng Windows 10 và Windows 10 Mobile, bạn chỉ cần khởi chạy và ứng dụng sẽ phân tích khoảng vài phút. Hoàn tất, bạn nhìn vào dòng Channel để xem kênh Wi-Fi đang sử dụng và kể cả tần số (Frequency), băng thông (Bandwidth) trong Connected. Bạn chuyển sang Networks để xem kênh các điểm phát sóng Wi-Fi xung quanh mà ứng dụng phát hiện được.

2. Trên máy Mac:
Với máy Mac có sẵn công cụ dò quét kênh nên không cần phần mềm trợ giúp. Bạn bấm giữ phím Option (Alt) và nhấp chuột vào biểu tượng Wi-Fi ở phía trên góc phải của thanh Menu > chọn Open Wireless Diagnostics. Trình thuật sĩ sẽ xuất hiện, bạn không cần quan tâm. Lúc này, bạn bấm Window > Utilities từ thanh Menu.
Trong cửa sổ hiện ra, bạn mở thẻ Wi-Fi Scan và bấm Scan Now. Nó sẽ tiến hành quét và hiện ra số kênh tốt nhất trong tần số 2,4 GHz tại Best 2,4 GHz Channels và 5 GHz tại Best 5 GHz Channels. Bạn ghi nhớ lại số kênh để thay đổi phù hợp cho từng tần số.
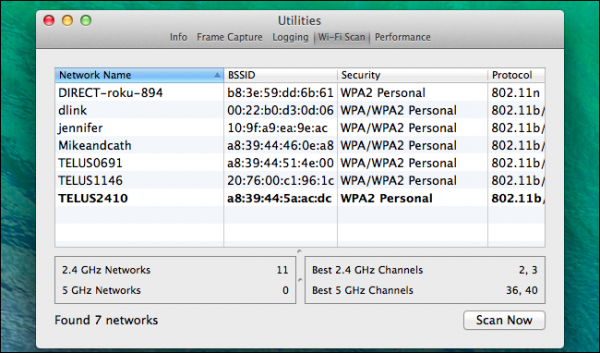
3. Trên Linux:
Mở Terminal và chạy lệnh: sudo iwlist wlan0 scan | grep \(Channel
Trong kết quả phân tích hiện ra, bạn chọn kênh ít sử dụng nhất. Trong hình thì kênh số 1 ít sử dụng thì bạn chọn kênh này.
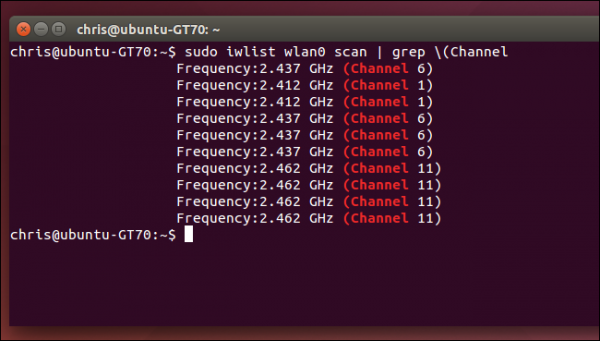
4. Trên iOS:
Chúng ta sẽ dùng ứng dụng AirPort Utility để dò kênh Wi-Fi. Sau khi cài đặt, bạn cần cấp phép cho ứng dụng hoạt động. Vào Cài đặt > T.ích AirPort > bật Máy quét Wi-Fi.

Thực hiện xong, bạn khởi động ứng dụng > Quét Wi-Fi > Quét. Hoàn tất, bạn sẽ nhìn thấy tên Wi-Fi và số kênh trên đầu danh sách cũng như các kênh sóng Wi-Fi xung quanh. Bạn bấm biểu tượng chấm than để xem có bao nhiêu thiết bị đang sử dụng kênh nào trên tần số đang sử dụng.
Cũng từ ứng dụng, bạn có thể biết địa chỉ router bằng cách bấm hình tròn trên giao diện chính. Địa chỉ router sẽ hiện ra tại Đ.chỉ Bộ đ.tuyến.
5. Trên Android:
Chúng ta sẽ dùng ứng dụng WiFi Analyzer, cái hay của chương trình là có thể đưa ra các kênh chất lượng tốt và xếp hạng chúng. Ứng dụng tương thích Android 2.3 trở lên.

Bạn khởi động chương trình sẽ thấy ngay kênh của Wi-Fi của mình dưới dạng đồ thị. Cách hiển thị này sẽ hơi khó nhìn nếu xung quanh có nhiều điểm phát Wi-Fi. Bạn bấm biểu tượng hình con mắt > AP list. Danh sách các Wi-Fi sẽ hiện ra, bạn nhìn vào dòng chữ CH để biết số kênh.
Một tính năng hay của ứng dụng là xếp hạng và đưa ra đề xuất kênh tốt cho bạn. Bấm biểu tượng con mắt > Channel Rating > bấm nút ba chấm > Set my AP > chọn Wi-Fi của bạn. Sau đó, bạn sẽ nhìn thấy số kênh, xếp hạng Wi-Fi của mình. Các kênh tốt nhất sẽ hiện ra tại Better Channels.
6. Tìm địa chỉ router:
Thông thường địa chỉ bộ phát định tuyến (router) thường có địa chỉ 192.168.0.1 hoặc 192.168.1.1. Nhưng nếu bạn chưa biết thì có thể xem địa chỉ như sau.
– Trên Windows: Bấm chuột phải lên biểu tượng mạng trong khay hệ thống > Open Network and Sharing Center > Change adapter settings ở cạnh trái. Tiếp theo, bạn bấm đúp lên tên biểu tượng kết nối mạng đang sử dụng > Details. Bạn sẽ nhìn thấy địa chỉ router tại IPv4 Default Gateway.
Cách khác là bạn mở Command Prompt bằng cách mở hộp Run (Win+R) > gõ cmd. Trong cửa sổ mở ra, nhập lệnh ipconfig > bấm Enter. Địa chỉ sẽ xuất hiện tại dòng Default Getway.

– Trên iOS: Vào Cài đặt > Wi-Fi > bấm vào tên Wi-Fi đang sử dụng > địa chỉ router sẽ xuất hiện tại Bộ định tuyến.
– Trên Android: Mở giao diện quản lí Wi-Fi > bấm giữ lên Wi-Fi của bạn > Sửa đổi mạng > đánh dấu chọn Tùy chọn nâng cáo. Tại Cài đặt IP, bạn chọn Tĩnh > tìm đến Cổng để xem địa chỉ router.
– Trên Windows 10 Mobile: Vuốt màn hình từ trên xuống để mở giao diện thông báo > bấm giữ Wi-Fi > bấm giữ tiếp lên tên Wi-Fi đang sử dụng > Chỉnh sửa. Địa chỉ router xuất hiện tại Cổng nối mặc định.
7. Thay đổi kênh Wi-Fi trên router:
Bước sau cùng là thay đổi kênh cho bộ phát Wi-Fi. Bạn truy cập địa chỉ router > nhập tên dùng và mật khẩu của router. Trang quản lí hiện ra, bạn vào mục Wireless để thay đổi. Tùy vào router mà cách thay đổi có thể khác nhau.

Ví dụ, người viết dùng router iGate của VNPT thì sẽ thực hiện như sau. Bấm Network Settings > Wireless > Advanced. Bây giờ, bạn chỉ việc đổi kênh cho router tại hộp Channel. Muốn thay đổi tần số, thì chọn tại Bandwidth hoặc Channel Width với hai lựa chọn 20 MHz và 40 MHz. Thông thường với tần số 20 MHz thì kênh số 1, 6, 11 có chất lượng tốt nhất. Nếu kênh nào sử dụng nhiều thì bạn chọn các kênh còn lại. Với tần số 40 MHz thì bạn chọn chỉ khi xung quanh không có hay ít sóng Wi-Fi vì nó dễ xảy ra trùng tần số hơn so với 20 MHz. Sau cùng, bấm Apply/Save để lưu lại.
Tham khảo Howtogeek

