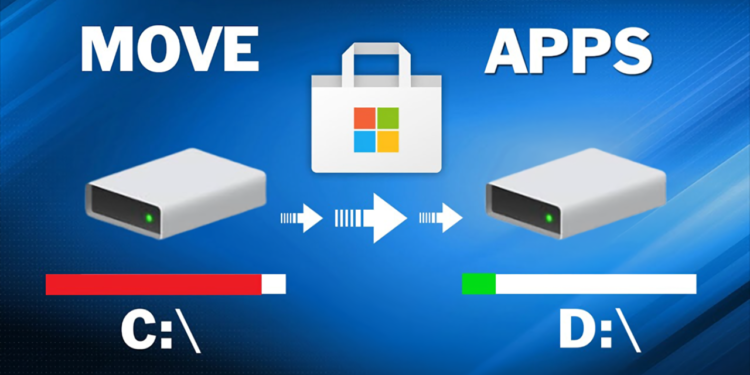Khi cài đặt phần mềm trên Windows thì bạn có thể chọn vị trí ổ đĩa muốn cài đặt mà thông thường là ổ C. Tuy nhiên, việc dồn hết vào ổ đĩa hệ thống và khiến nó bị chiếm nhiều không gian lưu trữ là một torng những nguyên nhân gây ra chậm máy.
Nếu các ổ đĩa khác còn dư không gian lưu trữ thì bạn nên chuyển vị trí những phần mềm dung lượng nặng sang mà Trải Nghiệm Số xin chia sẻ cách thực hiện.
Lưu ý khi thực hiện:
Bạn cần chú ý những điều sau trước khi thực hiện.
- Vị trí cài đặt mới phải dư dả không gian lưu trữ và không bị lỗi.
- Tạo bản sao lưu hệ thống trước khi thực hiện.
- Nếu đang dùng laptop thì bảo đảm nó đã được sạc đầy pin.
Trên Windows 11:
Sử dụng Windows 11, bạn có một tính năng khá hữu ích cho ứng dụng là Move. Nó hỗ trợ chuyển vị trí cài đặt của ứng dụng sang vị trí ổ đĩa khác.
– Bạn mở Settings > Apps > Installed apps.
– Bạn chọn vị ổ đĩa cài đặt mới > bấm Move.
Trên Windows khác:
Với phiên bản Windows khác và cả Windows 11 thì có thể thực hiện cách này để chuyển vị trí cài đặt của ứng dụng bất kỳ.
– Đầu tiên, bạn cần xác định thư mục cài đặt ứng dụng và vị trí cài đặt mới.
+ Bạn bấm chuột phải lên lối tắt ứng dụng trên desktop > chọn Properties > General > Location.
+ Bạn soạn sẵn vị trí cài đặt cũ và mới trong Notepad, chẳng hạn như trong hình chụp màn hình.
– Bạn nhập lệnh bên dưới > bấm Enter.
- robocopy (vị trí cũ) (vị trí mới) /sec /move /e
Nó không bao gồm dấu ngoặc ().
– Khi việc di cuyển thành công, bạn nhập tiếp lệnh bên dưới > bấm Enter để bảo đảm tính liền mạch của ứng dụng với các chương trình liên kết.
- mklink (vị trí cũ) (vị trí mới) /j
Nó không bao gồm dấu ngoặc ().
– Sau đó, bạn vào vị trí cài đặt cụ và xóa thư mục cài đặt của ứng dụng.