Trên các hệ điều hành Windows đều có ứng dụng chụp ảnh màn hình Snipping Tool. Nó là một chương trình chụp ảnh đơn giản, và nếu so với các ứng dụng chụp ảnh màn hình mới hiện nay thì kém xa vì không nhiều thay đổi ngoài giao diện.
Ứng dụng chụp ảnh này phù hợp với mọi người dùng nhưng nếu bạn không muốn sử dụng nó, bạn có thể gỡ bỏ hay vô hiệu Snipping Tool.
Gỡ bỏ Snipping Tool:
Trên Windows 11, bạn có thể gỡ bỏ dễ dàng Snipping Tool.
– Mở trình đơn Start.
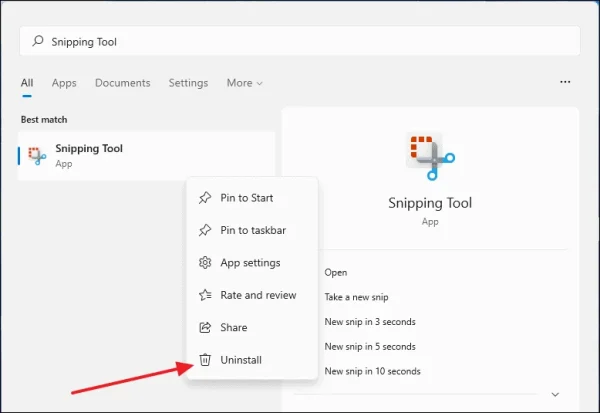
– Bạn nhập Snipping Tool, bấm chuột phải lên biểu tượng ứng dụng chụp ảnh này > chọn Uninstall.
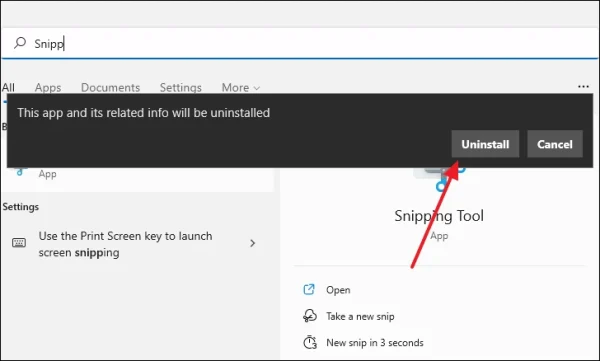
– Sau đó, bạn bấm Uninstall để gỡ bỏ.
Vô hiệu Snipping Tool:
Bạn có hai cách để vô hiệu hoạt động Snipping Tool.
– Sử dụng Registry Editor: Bạn nhập regedit trong trình đơn Start > bấm Enter để mở Registry Editor.
Trong cửa sổ Registry Editor, bạn điều hướng tới HKEY_LOCAL_MACHINE\SOFTWARE\Policies\Microsoft. Bạn bấm chuột phải lên Microsoft > chọn New > Key > đặt tên khóa mới là TabletPC.
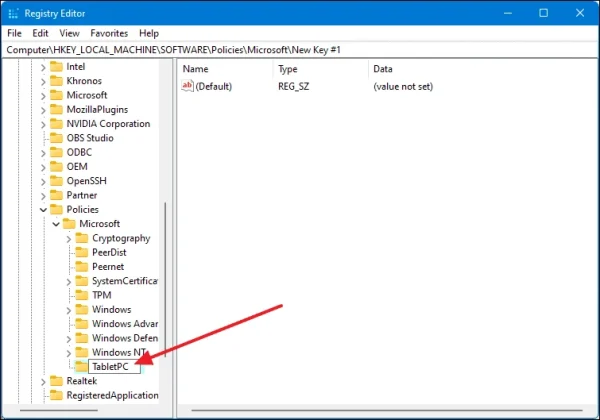
Từ TabletPC, bạn bấm chuột phải vào khung bên phải > New > DWORD (32-bit) Value > đặt tên là DisableSnippingTool. Bạn bấm đúp lên DisableSnippingTool > đặt giá trị là 1 vào Value data > bấm OK.
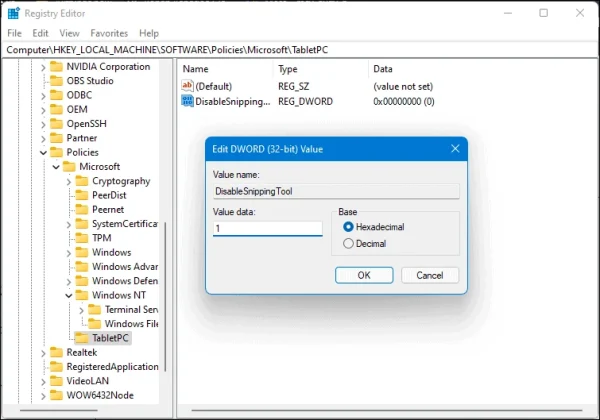
– Sử dụng Local Group Policy Editor: Bạn nhập gpedit.msc trong trình đơn Start > bấm Enter để mở Local Group Policy Editor.
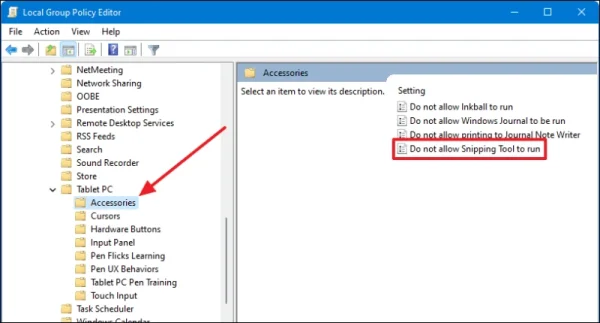
Khi cửa sổ Local Group Policy Editor, bạn điều hướng tới User Configuration > Administrative Templates > Windows Components > Tablet PC > Accessories. Nhìn bên phải, tìm và bấm đúp vào Do not allow Snipping Tool to run.
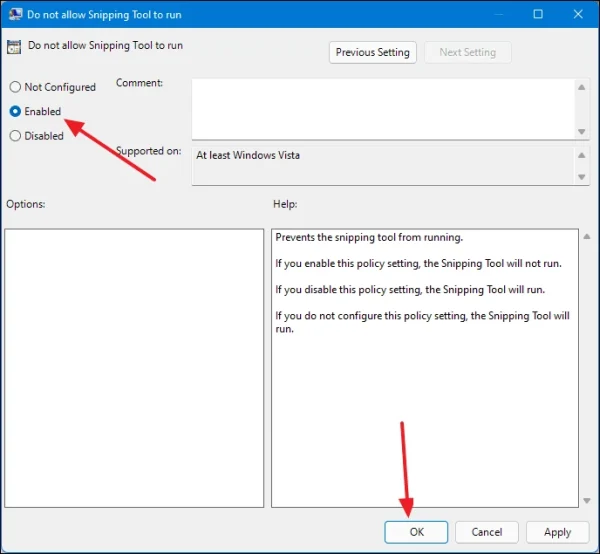
Sau đó, bạn chọn Enabled > bấm OK. Như vậy là bạn đã vô hiệu hóa xong ứng dụng Snipping Tool.
Những ứng dụng thay thế Snipping Tool trên Windows 11:
Nếu bạn cảm thấy Snipping Tool không đáp ứng đủ nhu cầu của mình, có rất nhiều ứng dụng chụp ảnh màn hình khác mà bạn có thể sử dụng. Dưới đây là một số ứng dụng phổ biến:
- Greenshot: Là một ứng dụng mã nguồn mở, Greenshot cho phép bạn chụp ảnh màn hình dễ dàng và có các tùy chọn chỉnh sửa ảnh cơ bản.
- Lightshot: Với Lightshot, bạn có thể chụp ảnh, chỉnh sửa và chia sẻ ảnh một cách nhanh chóng. Giao diện thân thiện và dễ sử dụng là điểm nổi bật của ứng dụng này.
- Snagit: Snagit là một phần mềm thương mại mạnh mẽ cho phép bạn chụp ảnh màn hình và quay video. Tuy nhiên, đây là một lựa chọn trả phí.
- ShareX: Là một ứng dụng miễn phí rất mạnh mẽ, ShareX hỗ trợ chụp ảnh màn hình, quay video và nhiều tính năng khác như ghi lại màn hình.
Việc lựa chọn ứng dụng chụp ảnh màn hình phù hợp với nhu cầu của bạn sẽ giúp bạn thao tác hiệu quả hơn trong công việc.
Các phím tắt hữu ích khi sử dụng Snipping Tool:
Nếu bạn vẫn quyết định sử dụng Snipping Tool, dưới đây là một số phím tắt giúp việc chụp ảnh màn hình của bạn nhanh chóng hơn:
- Windows + Shift + S: Mở Snipping Tool, cho phép bạn chọn vùng chụp.
- Print Screen: Chụp toàn bộ màn hình và lưu vào clipboard.
- Alt + Print Screen: Chụp cửa sổ hiện tại và lưu vào clipboard.
Những phím tắt này có thể giúp bạn tiết kiệm thời gian và tối ưu hóa quá trình làm việc với ảnh chụp màn hình.
