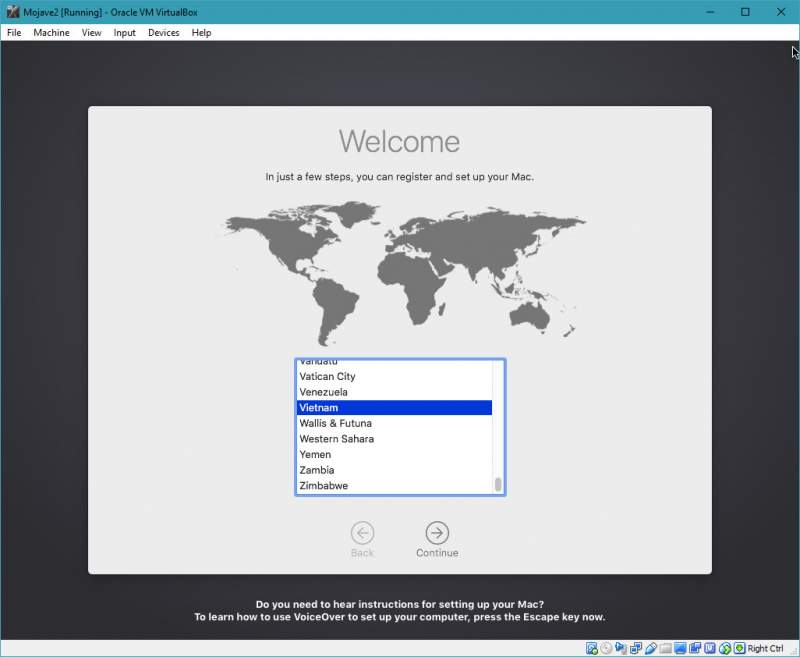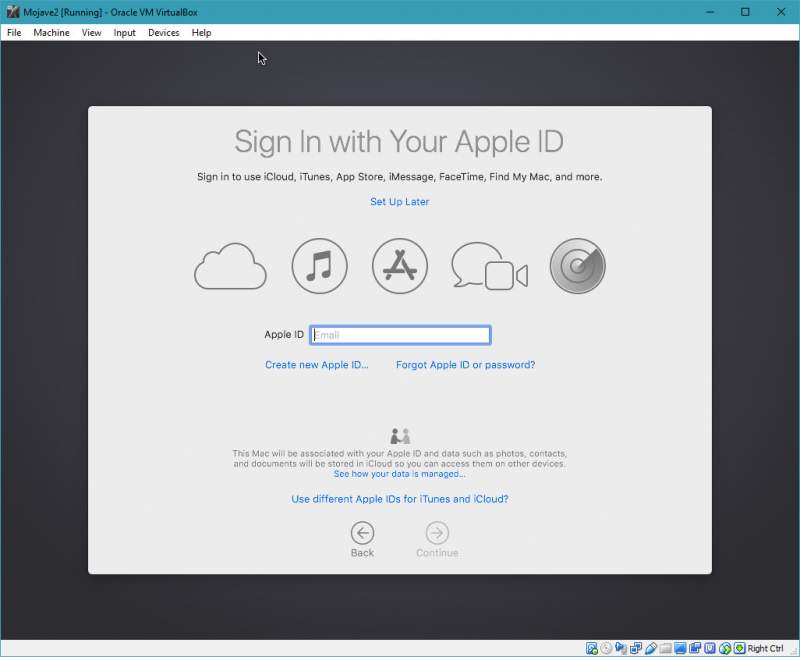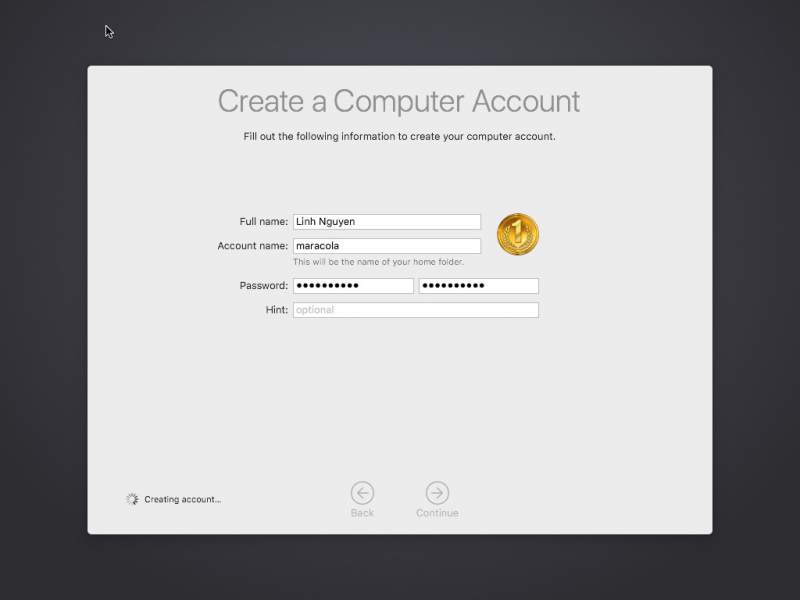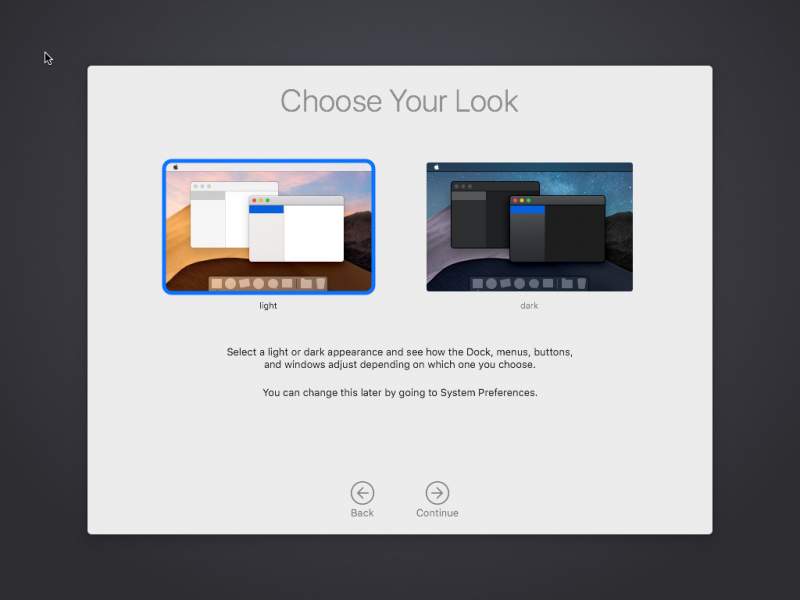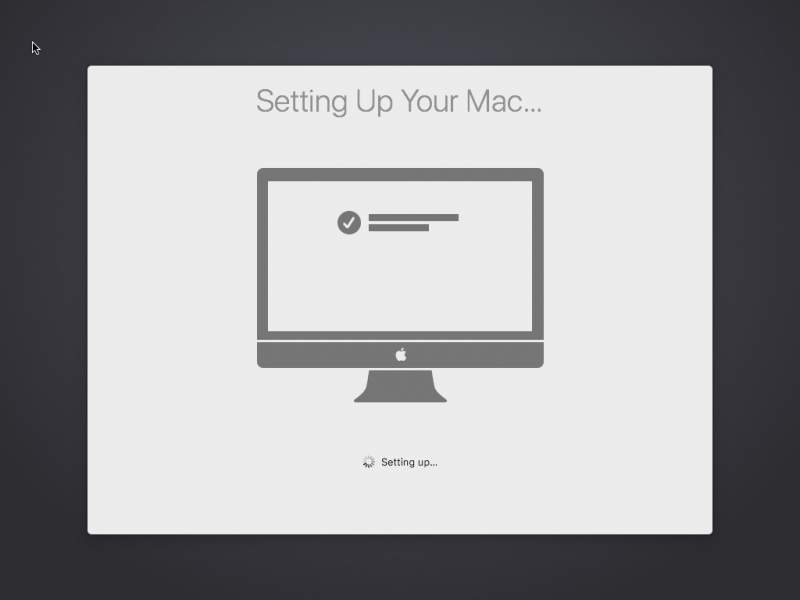macOS 10.14 Mojave là hệ điều hành mới nhất đang trong giai đoạn thử nghiệm dành cho các máy tính Mac. Nếu bạn muốn vọc thử mà chưa có điều kiện sắm thử một chiếc Mac, bạn có thể cài vào máy ảo để dùng thử.
macOS 10.14 Mojave có rất nhiều tính năng mới dành cho người dùng như giao diện Dark Mode tuyệt đẹp, các tính năng dọn dẹp màn hình,… Nếu bạn có nhu cầu dùng chơi cho biết, hay là viết ứng dụng cho macOS, hay đơn giản là vọc để viết bài như mình thì bạn có thể cài vào máy ảo để dùng. Phần mềm máy ảo trong bài này sử dụng sẽ là VirtualBox, để có thể cài đặt macOS 10.14 Mojave vào máy ảo thì máy tính bạn phải có khoảng 6GB RAM trở lên và tốt nhất là trang bị ổ SSD.
Các bước để cài đặt macOS 10.14 Mojave lên máy ảo như sau:
Bước 1: Tải về file cài đặt macOS 10.14 Mojave bản beta theo liên kết bên dưới, giải nén ra (nguồn: techsviewer):
Google Drive (1 filel): Download Link
Google Drive (chia nhỏ thành 6 file tải về): Download Link
Bước 2: Tải về và cài đặt VirtualBox tại đây nếu bạn chưa cài đặt.
Bước 3: Mở VirtualBox lên, bấm vào nút New trên thanh menu, bảng Create Virtual Machine hiện ra. Đặt tên ở phần Name (bạn nên đặt tên dễ nhớ để chạy một số lệnh ở các bước tiếp thep), phần Type chọn Mac OS X, Version chọn macOS 10.13 High Sierra (64-bit). Sau đó bấm Next.

Bước 4: Chọn RAM cho máy ảo, tối thiểu là 2048MB RAM, trường hợp bạn đang xài laptop có RAM 8GB trở lên thì nên chọn 4096RAM để máy ảo chạy tốt hơn. Sau đó bấm Next.

Bước 5: Chọn Use an existing virtual hard disk file, sau đó chỉ định đến file mà bạn đã giải nén ở bước 1 (có đuôi .vmdk), sau đó bấm Create để kết thúc.

Bước 6: Bấm phải vào máy ảo mới tạo và chọn Settings.

Bước 7: Chọn mục System bên trái, chuyển qua tab Motherboard, bật mục Enable EFI (special OSes only) lên, mục chipset chọn ICH9 hoặc PIIX3.

Bước 8: Chuyển qua tab Processor, tăng Processor(s) lên 2 nếu bạn xài máy 4 CPUs.

Bước 9: Chuyển qua mục Display ở bên trái, tab Screen bạn hãy tăng mục Video Memory lên 128MB nếu được.
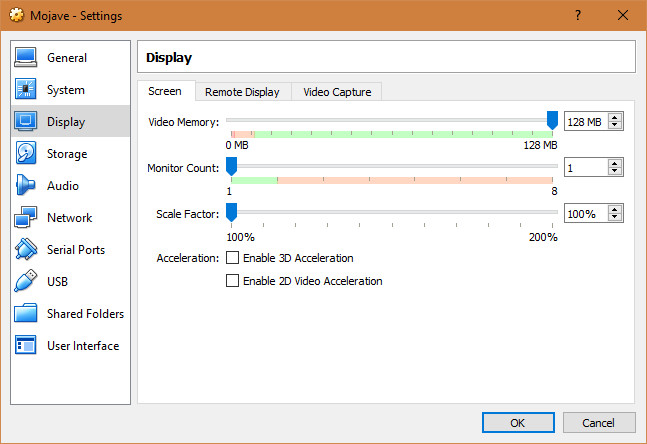
Bước 10: Chuyển qua mục Storage ở bên trái, đánh dấu chọn vào mục Use Host I/O Cache. Vậy là bạn cấu hình cơ bản xong cho phần máy ảo, bạn có thể tham khảo thêm các mục khác để tuỳ chỉnh theo ý thích.
Bước 11: Bấm tổ hợp phím WIN + S để mở Search box của Windows 10, gõ vào CMD để tìm ứng dụng Command Prompt. Khi ứng dụng hiện ra bạn bấm phải chuột vào ứng dụng và chọn Run as Administrator.
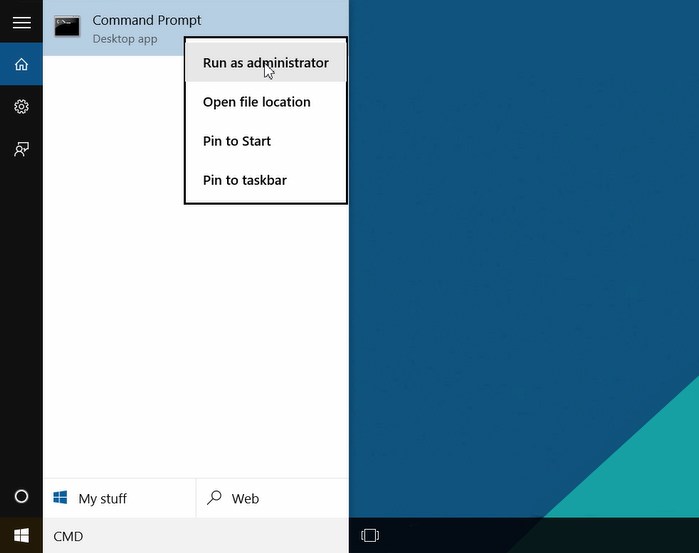
Bước 12: Tắt VirtualBox, lần lượt copy và dán vào các lệnh dưới đây và Enter để thực thi (Lưu ý thay Your VM Name thành tên máy ảo mà bạn đã đặt ở bước 3):
cd "C:\Program Files\Oracle\VirtualBox\"
VBoxManage.exe modifyvm "Your VM Name" --cpuidset 00000001 000106e5 00100800 0098e3fd bfebfbff
VBoxManage setextradata "Your VM Name" "VBoxInternal/Devices/efi/0/Config/DmiSystemProduct" "iMac11,3"
VBoxManage setextradata "Your VM Name" "VBoxInternal/Devices/efi/0/Config/DmiSystemVersion" "1.0"
VBoxManage setextradata "Your VM Name" "VBoxInternal/Devices/efi/0/Config/DmiBoardProduct" "Iloveapple"
VBoxManage setextradata "Your VM Name" "VBoxInternal/Devices/smc/0/Config/DeviceKey" "ourhardworkbythesewordsguardedpleasedontsteal(c)AppleComputerInc"
VBoxManage setextradata "Your VM Name" "VBoxInternal/Devices/smc/0/Config/GetKeyFromRealSMC" 1

Bước 13: Mở VirtualBox trở lại và khởi động máy ảo lên, bạn sẽ nhận được màn hình cài đặt macOS 10.14 Mojave. Tiến hành các bước cài đặt như bên dưới là thành công.