Bài viết này sẽ hướng dẫn bạn cách cài đặt extension, app của Chrome vào Microsoft Edge Chromium.
Microsoft đã chính thức cho người dùng dùng thử trình duyệt Microsoft Edge mới chạy trên nền tảng Chromium. Với việc sử dụng nền tảng Chromium, Microsoft Edge giờ đây có thể cài đặt tiện ích mở rộng (extension) của Chrome.
– Bạn mở Microsoft Edge Chromium > bấm nút trình đơn ba chấm > Extensions hoặc nhập edge://extensions/ vào thanh địa chỉ để truy cập giao diện quản lý extension của trình duyệt.
– Ở phía dưới góc trái giao diện, bạn bật Allow extensions from other stores > Allow để cho phép trình duyệt có thể cài đặt tiện ích mở rộng từ các cửa hàng extension khác mà cụ thể là Chrome Web Store.

– Tiếp theo, bạn mở Chrome Web Store sẽ thấy dòng thông báo You can now add extensions from the Chrome web Store to Microsoft Edge cho thấy trình duyệt Microsoft Edge đã có thể cài đặt extension trên cửa hàng tiện ích của Chrome.
– Để cài đặt, bạn tìm extension mong muốn > Bấm Add to Chrome > Add extension. Sau đó, bạn quay lại giao diện quản lý extension của Microsoft Edge Chromium để kiểm tra và thiết lập thêm trong Details như bật chạy trong chế độ duyệt web ẩn danh (Allow in InPrivate).
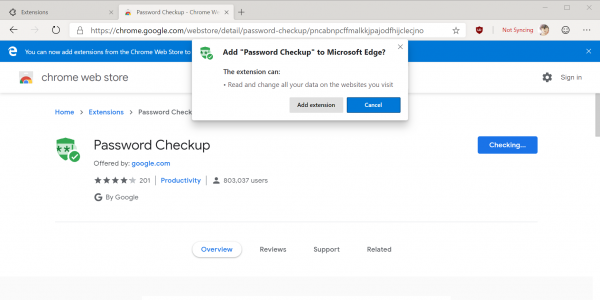
Việc cài đặt extension trên Chrome Web Store là dễ dàng nhưng với app thì ngược lại. Bạn chưa thể cài đặt được ứng dụng trên Chrome Web Store, đây có thể là giới hạn trong thời điểm hiện tại và chắc chắn Microsoft sẽ khắc phục trong phiên bản hoàn chỉnh.
Tuy nhiên, nếu bạn muốn cài đặt app trên Chrome Web Store vào Microsoft Edge Chromium bây giờ thì vẫn có thể. Bạn không cần phải dùng phần mềm gì trợ giúp gì cả mà chỉ cần Chrome.
Bước 1: Mở Chrome và cài đặt app muốn dùng trên Microsoft Edge Chromium.
Bước 2: Bạn mở giao diện quản lý extension trên Chrome (chrome://extensions) > tìm đến app vừa cài đặt > bấm Details. Bạn tìm đến ID và sẽ thấy một dãy chữ. Đó là tên của thư mục app cài đặt mà chúng ta sẽ dùng để nhận dạng app.

Bước 3: Bạn lấy đường dẫn thư mục của app cài đặt trên Chrome trong thư mục hồ sơ của trình duyệt này.
Mở File Explorer, duyệt tới thư mục hồ sơ của Chrome theo đường dẫn bên dưới.
C:\Users\[tên tài khoản PC]\AppData\Local\Google\Chrome\User Data\Default
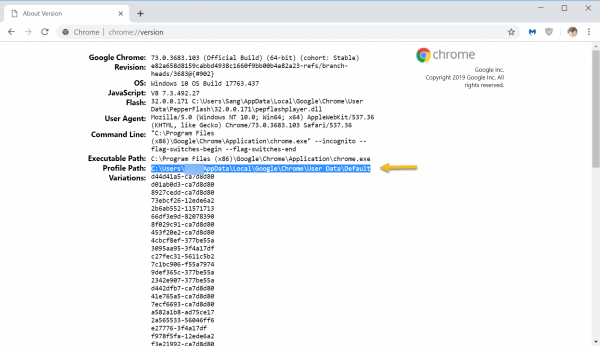
Hoặc bạn nhập chrome://version/ vào thanh địa chỉ Chrome sẽ thấy chính xác hơn đường dẫn hồ sơ Chrome tại Profile Path.
Bước 4: Bạn tìm và mở thư mục Extensions.
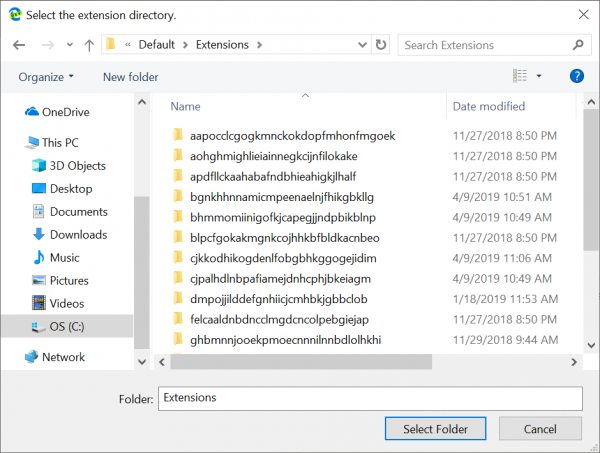
Bước 5: Bạn sẽ nhìn thấy một loạt thư mục, đó là tất cả những extension và app cài đặt trên Chrome.
Bây giờ, bạn chỉ việc tìm và mở thư mục app đúng với dòng chữ ID đã thực hiện ở bước thứ hai.
Bước 6: Bên trong thư mục app sẽ có một thư mục con hoặc nhiều hơn. Bạn chọn thư mục đầu tiên hay có số lớn nhất (tương ứng phiên bản app mới nhất) > bấm giữ Shift + chuột phải > Copy as path để lấy đường dẫn.
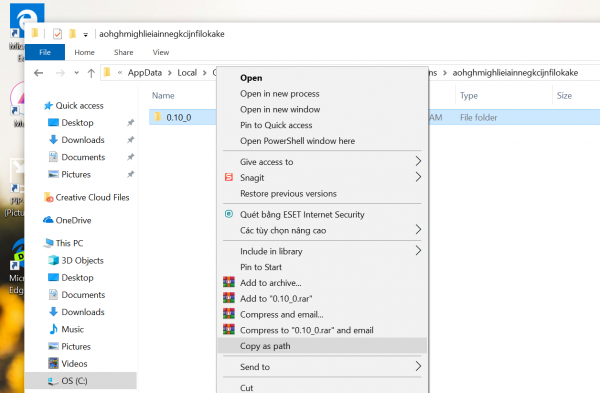
Bước 7: Bạn mở giao diện quản lý extension trên Microsoft Edge Chromium > bật Developer mode để kích hoạt chế độ Nhà phát triển.
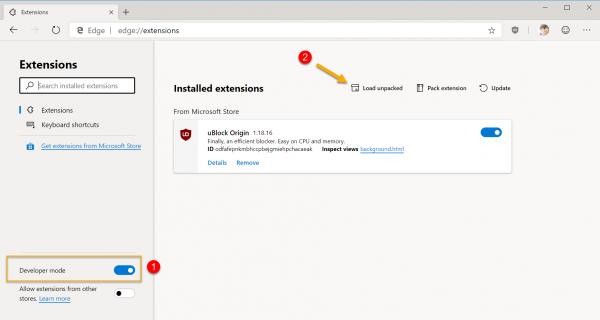
Tiếp theo, bạn bấm Load unpacked > dán đường dẫn (nhớ bỏ dấu ngoặc kép) thư mục sao chép trong bước thứ sáu > Enter > Select Folder. Vậy là xong, bạn sẽ nhìn thấy app xuất hiện bên dưới danh sách extension đã cài đặt (Installed extensions > Microsoft Edge Apps).
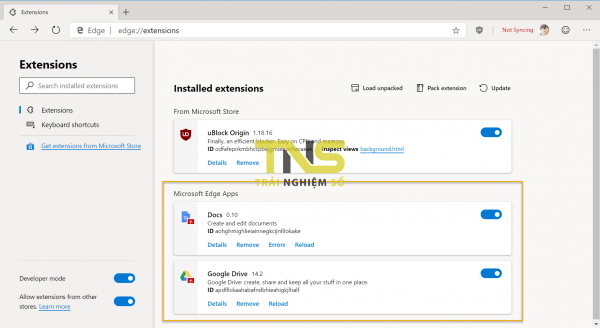
Bây giờ, bạn có thể vào giao diện quản lý ứng dụng bằng cách bấm nút trình đơn ba chấm > Apps > Manage apps hoặc nhập edge://apps/ trên thanh địa chỉ để kiểm tra thành quả. Cũng tương tự Chrome, bạn có thể mở app trong cửa sổ riêng hay tạo lối tắt app trên màn hình desktop.
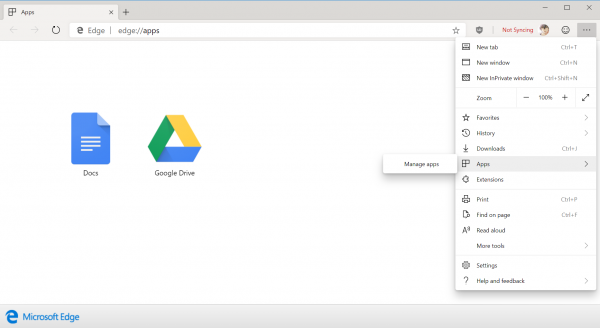
Thủ thuật này tuy khá dài dòng nhưng nó có thể giúp ích cho bạn khi cần sử dụng những app hay thậm chí extension không có trên Chrome Web Store hay không cài đặt được.


