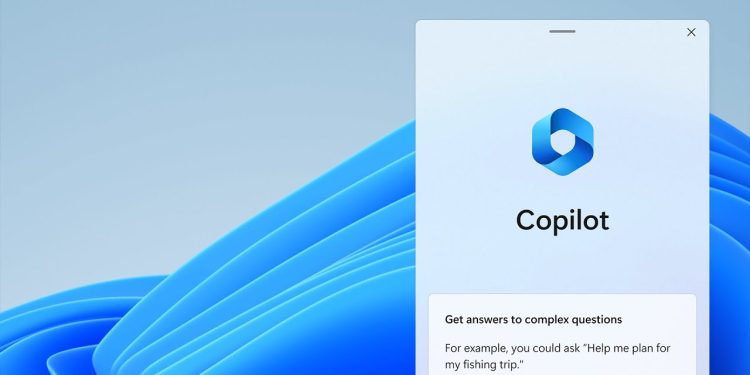Windows Copilot là gì?
Windows Copilot là trợ lý ảo hỗ trợ AI (Trí tuệ nhân tạo) được tích hợp vào Windows 11 và các hệ điều hành Windows tiếp theo. Trợ lý AI này cung cấp cho người dùng câu trả lời được cá nhân hóa cho các câu hỏi bằng truy vấn ngôn ngữ tự nhiên và có thể thay mặt người dùng thực hiện các tác vụ, chẳng hạn như thay đổi cài đặt, bắt đầu danh sách phát và mở ứng dụng. Nó hoạt động tương tự như Bing Chat trong Microsoft Edge nhưng là phiên bản dành cho Windows với tính năng mở rộng hơn.
Windows Copilot là sự thay thế cho trợ lý ảo Cortana, vốn lỗi thời và ít người sử dụng.
Windows Copilot có gì đặc biệt?
Copilot trên Windows 11 có thể giúp bạn:
- Trợ giúp khi bạn cần: Copilot trên Windows giúp bạn tập trung thực hiện các nhiệm vụ. Nó có thể điều chỉnh cài đặt máy tính, sắp xếp cửa sổ với Snap Assist và giúp bạn tiết kiệm thời gian.
- Hỗ trợ dự án sáng tạo: Bạn muốn bắt đầu một dự án sáng tạo? Copilot sẽ cung cấp câu trả lời nhanh, gợi ý ý tưởng, và thậm chí tạo ra hình ảnh từ ý tưởng của bạn.
- Sẵn sàng khi bạn muốn: Bạn có thể tạm dừng Copilot khi không cần sử dụng và kích hoạt nó nhanh chóng bằng một phím tắt. Copilot cũng hỗ trợ bạn khi bạn làm việc trực tuyến và trong các ứng dụng Windows.
Xem thêm: 10 Thủ thuật sử dụng Copilot trên Windows 11
Cách bật Copilot trên Windows 11
Để sử dụng Copilot, hãy nâng cấp lên phiên bản mới nhất của Windows 11 và nhấn phím Windows + C để kích hoạt Copilot.
Cách bật Copilot bằng 1 nút trên bàn phím
Với sự tiện dụng của tính năng này, nhiều khả năng trong năm 2024 có thể có một số laptop hay bàn phím sẽ thêm nút Copilot vào giống như nút Windows để khởi chạy trợ lý AI Copilot. Dù việc này có vẻ không cần thiết do Copilot có thể được khởi chạy từ thanh tác vụ hoặc qua phím tắt Win + C, nhưng nếu bạn muốn tham gia vào xu hướng này, Trải Nghiệm Số chia sẻ cách tạo phím vật lý trên bàn phím sử dụng PowerToys của Microsoft. Quy trình bao gồm việc cài đặt PowerToys, kích hoạt Keyboard Manager, và thiết lập lại phím để gọi Copilot, ví dụ như sử dụng phím Delete. Điều này giúp trải nghiệm Copilot trở nên thuận tiện và nhanh chóng hơn.
Cách tắt Copilot trên Windows 11
Được giới thiệu như một công cụ tăng tốc công việc và hiệu suất, Copilot có thể được kích hoạt hoặc vô hiệu hóa tuỳ ý. Để tắt Copilot, truy cập vào phần cài đặt Taskbar qua Settings hoặc sử dụng Group Policy Editor cho một lựa chọn tắt mở linh hoạt hơn, đảm bảo tính năng này chỉ hoạt động theo ý muốn của bạn.
Cách bật Copilot trên phiên bản Windows 11 cũ
Nhưng hiện tại, những người dùng tham gia chương trình Người dùng nội bộ (Insider Preview) bản build 23481 trở lên đã có thể trải nghiệm Copilot. Và Trải Nghiệm Số sẽ hướng dẫn bạn cách kích hoạt nó nếu bạn dùng các bản cũ hơn.
Bước 1: Bạn cần có công cụ ViVeTool GUI để kích hoạt tính năng ẩn trên Windows.
– Bạn tìm phiên bản mới nhất, bấm Assets và chọn phiên bản cài đặt hay không cài đặt.
Bước 2: Bạn khởi chạy ViVeTool GUI và làm tiếp như sau.
– Bạn bấm nút Manually change a Feature hoặc F12.
Bước 3: Bạn chọn một trong các cách sau để kích hoạt Copilot.
– Cách 1: Bạn mở Command Prompt bằng cách nhập cmd trong Search > bấm biểu tượng ứng dụng này.
“C:\Users\USER-PROFILE\AppData\Local\Microsoft\Edge SxS\Application\msedge.exe” –enable-features=msEdgeAskCopilot,msShorelineToolbarWinCopilot,msUndersideSidebarPinning,msEdgeSidebarIntoFRE,msStandaloneSidebarFramework –flag-switches-begin –flag-switches-end
Bạn cho máy tính khởi động lại.
– Cách 2: Bạn bấm chuột phải lên nút Start > chọn Run và nhập lệnh bên dưới > bấm OK.
%localappdata%\Microsoft\Edge SxS\Application\msedge.exe –enable-features=msEdgeAskCopilot,msShorelineToolbarWinCopilot,msUndersideSidebarPinning,msEdgeSidebarIntoFRE,msStandaloneSidebarFramework
Bạn cho máy tính khởi động lại.
– Cách 3: Bạn mở Command Prompt và nhập lệnh bên dưới > bấm Enter.
cd C:\Users\USER-PROFILE\AppData\Local\Microsoft\Edge SxS\Application
(Trong đó, bạn thay thế USER-PROFILE bằng tên tài khoản Windows).
Tiếp tục, bạn chạy tiếp lệnh bên dưới > bấm Enter.
msedge –enable-features=msEdgeAskCopilot,msShorelineToolbarWinCopilot,msUndersideSidebarPinning,msEdgeSidebarIntoFRE,msStandaloneSidebarFramework –flag-switches-begin –enable-features=msEdgeAskCopilot,msShorelineToolbarWinCopilot,msUndersideSidebarPinning,msEdgeSidebarIntoFRE,msStandaloneSidebarFramework,msEdgeJSONViewer,msEdgeMinimumToolbarTitleBar,msEdgeMoveAvatarButtonToFrameView,msEdgeReadingView,msEdgeShare,msEdgeSplitWindow,msEnableDeveloperControlCenter,msEnableShyUI,msOverlayScrollbarWinStyle:scrollbar_mode/enable_settings,msPhoenixShowContainersInEdge,msRobin,msSwipeToShyUi,msVisualRejuvMaterialsMenu,msVisualRejuvRoundedTabs,msWebAppLinkHandling,msWebAppLinkHandlingWinIntegration,msWebAppWidgets –flag-switches-end
Đóng Command Prompt và cho máy tính khởi động lại.
Bước 4: Khi vào lại, bạn sẽ thấy biểu tượng ứng dụng Copilot nằm trên thanh tác vụ.
Cách bật Copilot trên phiên bản Windows 10
Có một cách để kích hoạt trải nghiệm Copilot trên Windows 10, bắt đầu bằng việc cập nhật lên bản build phù hợp và sử dụng công cụ ViveTool. Quá trình này bao gồm việc kiểm tra và cài đặt các bản cập nhật cần thiết, cập nhật trình duyệt Microsoft Edge, và sử dụng ViveTool để kích hoạt các tính năng Copilot. Điều này mở ra khả năng sử dụng Copilot trên Windows 10, mặc dù vẫn đang trong giai đoạn thử nghiệm và có thể chưa hoàn toàn ổn định.
Cách sử dụng Copilot trên Windows 11
Copilot vẫn đang trong giai đoạn thử nghiệm trên Windows 11, nhưng bạn đã có thể thực hiện một số thao tác hữu ích:
- Đổi chế độ màn hình: Gõ “turn on dark mode” để chuyển sang chế độ tối.
- Mở cài đặt Windows: Nhập “open Windows Settings”.
- Khám phá tệp: Gõ “launch File Explorer” để mở trình duyệt tệp.
Tuy nhiên, trải nghiệm chưa mượt mà. Trước mỗi hành động, bạn sẽ phải xác nhận lại, và Copilot thường cần bạn xác nhận nhiều lần. Một số người dùng cũng báo cáo rằng Copilot không thực hiện được một số yêu cầu.
Có những tính năng hoạt động tốt hơn, như gõ “take a screenshot” sẽ mở Snipping Tool mà không cần xác nhận. Yêu cầu “change the wallpaper” cũng hoạt động hiệu quả, dẫn bạn đến trang cá nhân hóa trong Cài đặt.
Khi đưa ra yêu cầu liên quan đến các ứng dụng khác của Windows, Copilot thường chỉ cung cấp hướng dẫn thay vì thực hiện hành động. Ví dụ, yêu cầu “duplicate a slide” trong PowerPoint sẽ chỉ nhận được hướng dẫn từ Copilot.
Trong tương lai, các ứng dụng của Microsoft như PowerPoint sẽ tích hợp sâu hơn với Copilot, nhưng tính năng này vẫn chưa sẵn sàng và có thể sẽ có phí phụ thuộc.
Copilot cho Teams, Powerpoint, Excel, Word, v.v.
Copilot là một tính năng mới và hấp dẫn của Microsoft, được tích hợp vào nhiều ứng dụng Office như Teams, PowerPoint, Excel, Word và nhiều ứng dụng khác.
- Outlook: Copilot giúp người dùng quản lý hộp thư đến một cách hiệu quả, sắp xếp email hoặc tìm kiếm thông tin mà công cụ tìm kiếm thông thường khó tìm được.
- Excel: Copilot có khả năng phân tích cơ sở dữ liệu, tìm ra xu hướng hoặc mô hình không rõ ràng. Nó cũng giúp hiển thị dữ liệu một cách dễ hiểu nhất.
- Word: Copilot hoạt động như một trợ lý soạn thảo thông minh, giúp soạn nội dung, chỉnh sửa, gợi ý về ngữ pháp, từ vựng và cấu trúc câu. Đặc biệt, nếu bạn muốn Copilot viết giúp, hay chỉnh sửa văn bản của bạn, nó sẽ là một công cụ đắc lực.
- PowerPoint: Chỉ với một lời nhắc đơn giản, Copilot có thể tạo ra cả một bài thuyết trình. Dù sau đó bạn cần điều chỉnh, nhưng Copilot đã giúp bạn khởi đầu nhanh chóng.
- Teams: Copilot giúp tóm tắt toàn bộ cuộc trò chuyện, giúp bạn nắm bắt nhanh chóng thông tin đã thảo luận. Trong các cuộc gọi trực tiếp, Copilot có thể ghi chú, tóm tắt, tạo biểu đồ cho ý tưởng và ghi nhớ thông tin về người tham gia cuộc họp.
Hiện tại, Copilot cho Teams và các ứng dụng Microsoft 365 khác chỉ dành cho những người tham gia Chương trình Truy cập Sớm của Microsoft 365 Copilot.
Cách bật Copilot không phân biệt phiên bản máy tính, kể cả Windows 7
Thao tác hết sức đơn giản, bạn chỉ cần biến Copilot thành một ứng dụng nền web trên trình duyệt. Bằng cách sử dụng Chrome hoặc Microsoft Edge, bạn có thể tạo ứng dụng web cho Copilot, cho phép khởi chạy trực tiếp từ desktop hoặc thanh tác vụ, mang lại sự tiện lợi tối đa. Hướng dẫn này sẽ dẫn bạn qua các bước để tạo và quản lý ứng dụng Copilot của riêng mình, từ việc đăng nhập và tạo lối tắt đến việc gỡ cài đặt nếu cần.
Nếu bạn đã từng sử dụng ChatGPT, Bing Chat hay bất kỳ công cụ AI tạo văn bản nào gần đây, bạn sẽ hiểu rõ hơn về khả năng của Copilot trong Windows 11.
- Hỗ trợ viết thơ, dự đoán xu hướng thời trang, so sánh điện thoại thông minh, tạo ý tưởng cho bữa tiệc trẻ em, giải thích khái niệm phức tạp một cách đơn giản và cung cấp công thức nấu ăn.
- Để bắt đầu trò chuyện mới, nhấp vào ba chấm ở góc trên và chọn “Làm mới”. Bạn sẽ nhận được gợi ý về những gì bạn có thể hỏi.
- Khi bắt đầu một cuộc trò chuyện mới, bạn có thể chọn một trong ba phong cách trò chuyện: Sáng tạo hơn, Cân đối hơn, hoặc Chính xác hơn. Bạn cũng có thể sử dụng biểu tượng micro để nói chuyện thay vì nhập văn bản.
- Copilot có khả năng “nhìn thấy” nội dung bạn đang xem trên trình duyệt Microsoft Edge. Ví dụ, bạn có thể yêu cầu nó tóm tắt một bài báo hoặc giải thích thuật ngữ trong một trang web. Tuy nhiên, tính năng này còn không hoàn hảo và đôi khi có thể không cung cấp đúng thông tin.
Tương tác với hình ảnh:
- Copilot cũng có thể làm việc với hình ảnh. Bạn chỉ cần nhấp vào biểu tượng hình vuông và cung cấp hình ảnh hoặc liên kết. Sau đó, Copilot có thể giúp xác định nội dung trong hình hoặc tìm các hình ảnh tương tự trên web.