Ứng dụng ghi chú trên Android khá đa dạng, TNS xin giới thiệu những ứng dụng ghi chú hay và miễn phí phục vụ công việc, học tập của bạn.
I. Secure Notes – Note pad:
Một tiện ích ghi chú đơn giản, hỗ trợ sao lưu và đồng bộ với InnoBox hay trên thiết bị, có mật khẩu bảo vệ hay hình vẽ Pattern,…
Ứng dụng tương thích Android 4.0 trở lên. Dung lượng 4 MB.
Vào chương trình lần đầu, bạn tiến hành cài đặt mật khẩu bảo vệ > Save rồi đăng nhập với mật khẩu vừa tạo > Login. Tiếp theo, bạn nhập địa chỉ email trong giao diện Recovery Email để phòng khi quên để lấy lại mật khẩu hay mã PIN. Ứng dụng sẽ gợi ý địa chỉ Gmail trên thiết bị, bạn bấm vào để chọn sử dụng hay nhập địa chỉ khác tùy thích.
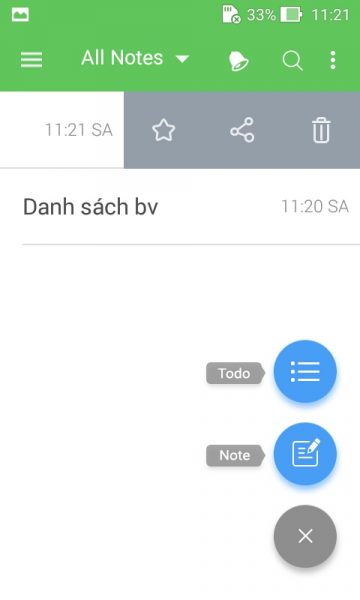
1. Tạo ghi chú:
Màn hình giao diện chính (All Notes), nơi quản lí toàn bộ ghi chú tạo trên thiết bị hay theo thẻ chủ đề. Bạn bấm nút hình cây viết để tiến hành soạn ghi chú với 2 tùy chọn:
– Todo: Ghi chú dạng danh sách. Bạn đặt tiêu đề (Title), viết nội dung trong giao diện bên dưới. Do ghi chú dạng danh sách nên sẽ có ô chọn mỗi khi bạn xuống hàng.
Bấm Add tag để gán thẻ chủ đề có sẵn cho ghi chú hay tạo mới (Add new). Bấm nút hình ngôi sao để đánh dấu với ghi chú quan trọng, cần lưu ý. Soạn xong, bạn bấm nút v để lưu lại.
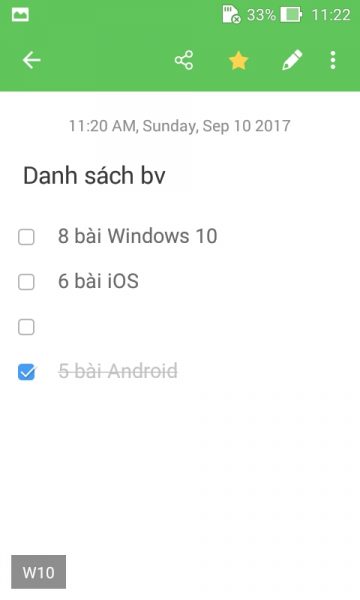
– Note: Ghi chú dạng văn bản thông thường. Việc soạn thảo không có gì khác biệt, bạn cũng đặt tiêu đề, nội dung, gán thẻ,… bấm nút v để lưu. Nếu muốn xóa ghi chú, bạn vuốt lên ghi chú đó trên giao diện chính từ phải qua > bấm nút hình thùng rác.
Những ghi chú đánh dấu sao, bạn có thể xem lại và quản lí trong mục Important. Vuốt cạnh trái sang phải để truy cập. Trong trình đơn, còn có mục Manage Tags chứa các thẻ chủ đề mà bạn có thể tạo, xóa chúng (bấm giữ vài giây).
Là một ứng dụng ghi chú bảo mật nên chương trình sẽ không xuất hiện trong danh sách màn hình gần đây.
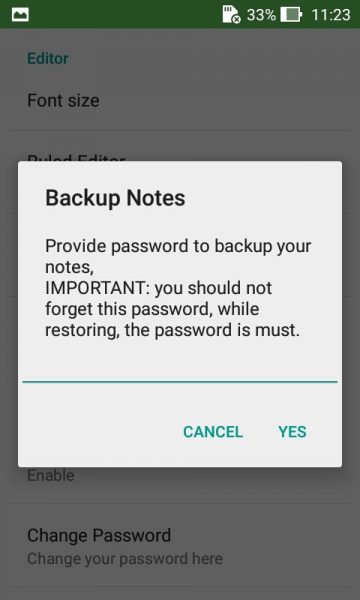
2. Sao lưu ghi chú:
Ứng dụng hỗ trợ đồng bộ ghi chú giữa nhiều thiết bị và sao lưu.
– Đồng bộ: Có 2 dịch vụ như Dropbox đã không còn hỗ trợ. Bạn bấm InnoBox Sync trong trình đơn. Bấm Create an account để tạo tài khoản với địa chỉ email và mã PIN bất kì mà không cần xác thực.
Quá trình đồng bộ sẽ tự động diễn ra. Bạn lưu ý, nếu ghi chú trên thiết bị bị xóa thì bản sao lưu trên dịch vụ cũng bị xóa theo. Nếu có sử dụng trên thiết bị khác, bạn đăng nhập vào InnoBox Sync bằng tài khoản đã đồng bộ để xem các ghi chú của mình.
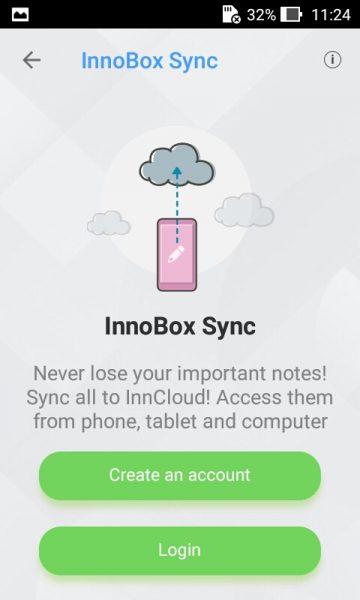
– Sao lưu: Vào Settings > Backup Notes > nhập mật khẩu bảo vệ (không phải là mật khẩu đăng nhập ứng dụng) > Yes. Ghi chú sẽ được sao lưu trong thư mục SecureNotePlusBackup của bộ nhớ trong thiết bị với định dạng nén zip.
Khi cần phục hồi, bấm Restore Note > chọn bản lưu muốn phục hồi > Restore Notes.
3. Thiết lập:
Bên ạnh mật khẩu, ứng dụng còn hỗ trợ bảo vệ bằng hình vẽ Pattern. Bạn vào Settings > Pattern Lock > Enable > thực hiện vẽ hình khóa. Nếu muốn đổi địa chỉ email phục hồi khi quên mật khẩu/Pattern, bấm Recovery Email. Để nhận lại mật khẩu, bấm Forget password trên màn hình đăng nhập > OK/Yes.
II. 4Note: Sticky Notes Reminder:
Tiện ích này cho phép bạn ghi chú trên màn hình như một giấy dán nhiều màu sắc hay trong suốt, thuận tiện khi có thể xem ngay khi mở khóa vào thiết bị mà không cần truy cập ứng dụng.
Ứng dụng tương thích Android 4.0.3 trở lên. Dung lượng 922 KB.
Ứng dụng hoạt động như một widget, bạn bấm giữ lên màn hình > Tiện ích sẽ thấy ngay 4Note ngay đầu danh sách. Bây giờ, bạn chọn một loại kích thước (1×1 hay 1×2) cho ghi chú và kéo nó vào màn hình bất kì trên thiết bị. Bạn nên chọn loại 1×2 cho kích thước rộng rãi hơn.
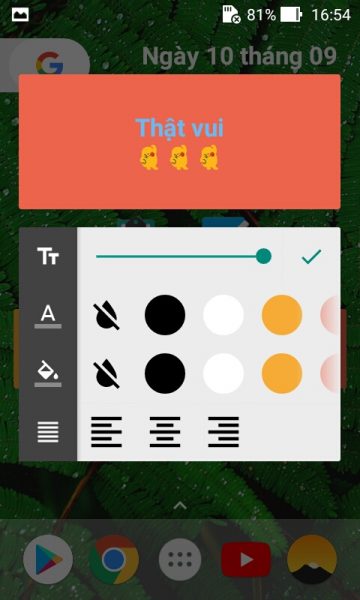
Giao diện tạo ghi chú xuất hiện, bạn bấm vào Tap to edit để nhập nội dung với văn bản, kí tự, biểu tượng cảm xúc. Bên dưới, bạn kéo thanh trượt để điều chỉnh kích thước phông chữ. Kế tiếp, bạn chọn màu sắc cho phông chữ và phông nền, vị trí hiển thị nội dung. Nếu muốn sử dụng phông nền trong suốt, bạn bấm vào hình giọt nước tại biểu tượng hộp sơn.
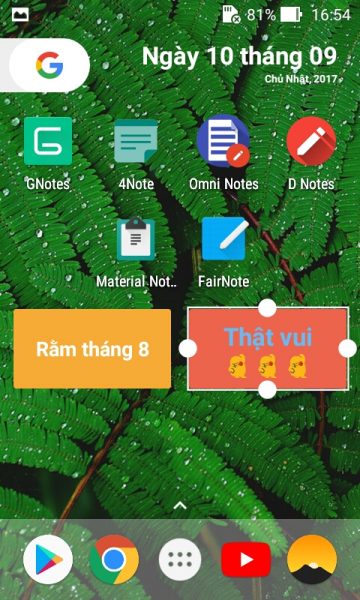
Ghi chú tạo ra có thể thay đổi kích thước và vị trí. Bạn bấm giữ vài giây sẽ thấy các nút tròn bao quanh, kéo các nút này để thay đổi kích thước. Nếu muốn thay đổi vị trí, bạn bấm giữ kéo nó đến khu vực mong muốn. Để chỉnh sửa, bạn chỉ cần bấm vào ghi chú. Nếu muốn xóa ghi chú, bạn bấm giữ kéo vào nút Xóa xuất hiện phía trên.
III. GNotes – Note, Notepad & Memo:
Tiện ích ghi chú này cho phép đính kèm file, hỗ trợ đồng bộ giữa nhiều thiết bị, quản lí ghi chú từ Gmail, không quảng cáo,…
Ứng dụng tương thích tùy theo thiết bị Android. Dung lượng 5,1 MB.
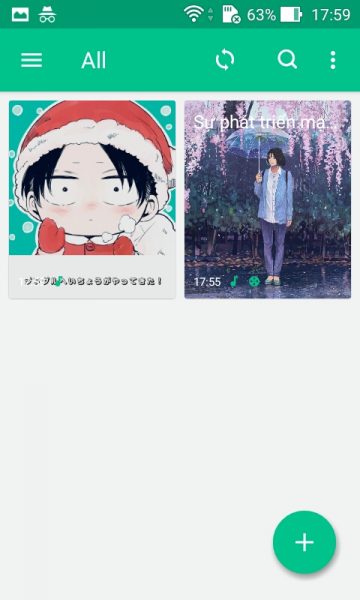
Sử dụng bạn không cần tài khoản nhưng nếu muốn đồng bộ thì phải đăng kí. Bấm Sign in > Sign up để đăng kí với địa chỉ email và mật khẩu. Nếu bạn muốn có thể quản lí ghi chú từ Gmail, bấm Sync with Gmail > chọn tài khoản > Google Authorize để xác nhận kết nối > bấm Cho phép đồng ý. Một mục mới sẽ xuất hiện trên Gmail có tên gọi Notes bên dưới Hộp thư đến. Bạn bấm vào để xem các ghi chú từ ứng dụng được đồng bộ vào Gmail.
Để tạo ghi chú, bấm nút dấu cộng. Giao diện soạn thảo hiện ra, bên dưới có các nút chức năng cho phép bạn tạo list, thêm thời gian và danh bạ. Công cụ soạn thảo chính nằm trong nút biểu tượng kẹp giấy cung cấp:
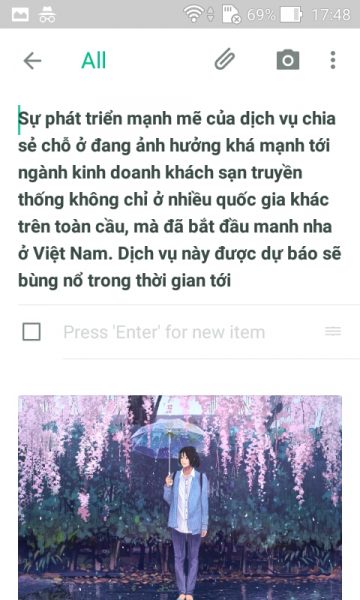
– Photo: Chèn hình ảnh trên thiết bị vào ghi chú.
– Recorder: Thu âm và cho lưu vào thiết bị. Sau khi bấm vào, quá trình thu âm sẽ diễn ra ngay sau đó. Công cụ ghi âm được đặt ở trên nhưng bản lưu sẽ nằm bên dưới. Bạn bấm vào để nghe hay bấm hình đĩa mềm để lưu vào thiết bị.
– Handwrite: Công cụ này để nhập chữ khi viết bằng ngón tay thay vì bàn phím. Nó sẽ lưu thành file ảnh PNG, bạn vẫn có thể trích xuất vào thiết bị.
– Graffiti: Bạn có thể tạo hình vẽ đơn giản bằng công cụ này. Nó được lưu vào ghi chú dưới dạng file ảnh PNG.
– Attach: Cho phép đính kèm tập tin âm thanh, video hay định dạng khác. File vẫn có thể mở xem bình thường trong ứng dụng nếu thuộc định dạng hỗ trợ của hệ thống.
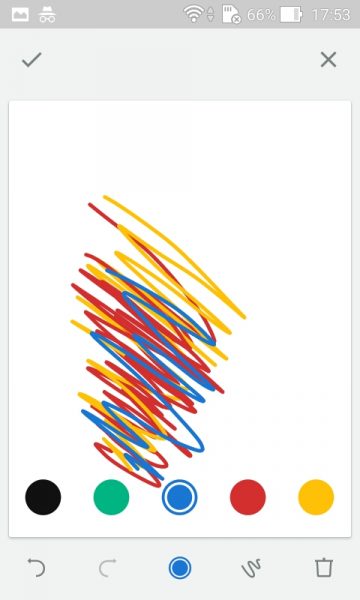
Trong nút trình đơn ba chấm, bạn có thể thực hiện thêm một số chức năng: Tags (gán thẻ chủ đề), Reminder (tạo thông báo nhắc nhở – tính năng nâng cao và tính phí), Text (hiển thị ghi chú mà không có các hộp check danh sách), Send (chia sẻ ghi chú),…
Mỗi ghi chú tạo ra, bạn có thể nhóm chúng vào sổ tay (notebook) để tiện quản lí. Trước tiên, bạn cần tạo notebook bằng cách bấm nút Menu hay vuốt cạnh trái sang phải > Manager Notebooks.
Tiếp theo, bạn bấm nút dấu cộng phía trên góc phải > đặt tên > bấm nút back. Nếu muốn đặt khóa bảo vệ hay làm sổ tay mặc định cho ghi chú tạo ra thì bạn phải nâng cấp lên phiên bản tính phí. Để đưa ghi chú vào notebook, bấm giữ lên nó > bấm biểu tượng quyển sách > chọn notebook mong muốn.
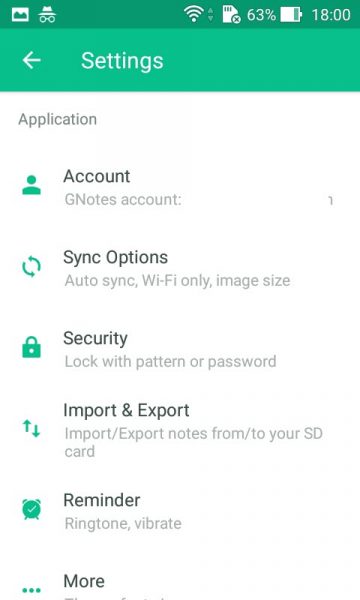
Mặc định, ghi chú sẽ không tự động đồng bộ. Bạn bấm biểu tượng đồng bộ (hình hai mũi tên xoay tròn) để đồng bộ thủ công. Nếu muốn đồng bộ tự động, vào Settings > Sync Options > chọn Automatic sync nhưng đây là tính năng tính phí.
Nếu chỉ muốn đồng bộ qua Wi-Fi thì chọn Wi-Fi only để tiết kiệm mạng di động. Tại Image size, bạn chọn mức dung lượng ảnh đồng bộ cho phép. Phiên bản miễn phí, bạn chỉ được đồng bộ file ảnh dung lượng tối đa 100KB.
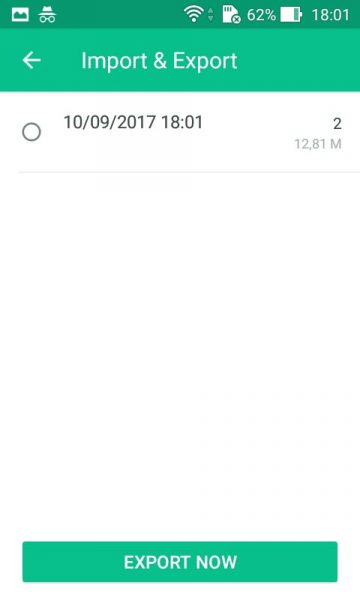
Ứng dụng có hỗ trợ trích xuất toàn bộ thành phần trong ghi chú vào thiết bị cũng như nhập khẩu để phục hồi. Bấm Import & Export, bấm nút Export Now để trích xuất toàn bộ ghi chú. File trích xuất sẽ lưu trong thư mục Gnotes_Backup của bộ nhớ trong thiết bị. Để phục hồi, bạn mở lại Import & Export > chọn lại gói trích xuất > Import. Hay bấm thùng rác để xóa.
