BeeConverter Pro là một phần mềm chuyển đổi video và âm thanh toàn diện. Nó cho phép bạn chuyển đổi video và âm thanh giữa hơn 1.000 định dạng khác nhau, bao gồm MP4, AVI, WMV, MP3, WAV, FLAC và nhiều định dạng khác. Bên cạnh đó, công cụ trực tiếp chuyển đổi video thành ảnh GIF từ Facebook, Instagram, Twitter, Reddit,… và tạo video mới được ghép từ nhiều video khác.
Các tính năng chính:
- BeeConverter Pro giúp bạn chuyển đổi video 4K, HD và SD ở nhiều định dạng khác nhau và cho phép bạn chuyển đổi video sang các định dạng âm thanh phổ biến.
- AmoyShare Free Video Converter giúp bạn trích xuất âm thanh từ video.
- Bạn cũng có thể sử dụng nó để chuyển đổi các tệp âm thanh giữa các định dạng khác nhau.
- Công cụ chuyển đổi video này giúp bạn chuyển đổi video sang GIF một cách nhanh chóng.
- Tinh chỉnh thời lượng video.
- Hệ điều hành được hỗ trợ: Windows 11/10/8/8.1/7/Vista, Windows XP.
- Giá: $ 35 / năm.
Cách sử dụng BeeConverter Pro:
BeeConverter Pro là một phần mềm mạnh mẽ và dễ sử dụng để bạn có thể tải xuống các video trên nhiều dịch vụ chia sẻ và chỉnh sửa chúng như chuyển đổi, thay đổi thời lượng, ghép video.
Nếu bạn muốn sử dụng BeeConverter Pro thì Trải Nghiệm Số xin chia sẻ cách lấy bản quyền dùng miễn phí trong 1 năm.
Bước 1: Bạn vào trang đăng ký khuyến mãi tại đây.
 Bạn nhập thông tin gồm họ tên và địa chỉ email tại phần Free > bấm Get Free License now.
Bạn nhập thông tin gồm họ tên và địa chỉ email tại phần Free > bấm Get Free License now.
Bước 2: Bạn vào hộp thư đăng ký với BeeConverter Pro sẽ nhận một email.
 Bên trong có khóa bản quyền để kích hoạt phần mềm này, bạn sao chép lại và thực hiện bước tiếp theo.
Bên trong có khóa bản quyền để kích hoạt phần mềm này, bạn sao chép lại và thực hiện bước tiếp theo.
Bước 3: Bạn bấm vào đây để tải xuống BeeConverter Pro.
 Và cài đặt phần mềm bình thường vào máy tính.
Và cài đặt phần mềm bình thường vào máy tính.
Bước 4: Bạn mở BeeConverter Pro và bấm biểu tượng chiếc chìa khóa.
 Trong giao diện hiện ra thì bạn dán khóa bản quyền đã sao chép > bấm Activate để kích hoạt.
Trong giao diện hiện ra thì bạn dán khóa bản quyền đã sao chép > bấm Activate để kích hoạt.
Bước 5: Giao diện chính BeeConverter Pro hiển thị các tính năng.
 – Converter: Bạn bấm vào mục này để chuyển đổi video sang định dạng video và âm thanh khác.
– Converter: Bạn bấm vào mục này để chuyển đổi video sang định dạng video và âm thanh khác.
 Bạn bấm Add file hay kéo thả các tập tin vào giao diện hoặc bấm Add folder để chọn thư muc file.
Bạn bấm Add file hay kéo thả các tập tin vào giao diện hoặc bấm Add folder để chọn thư muc file.
Tại Output format, bạn chọn định dạng đầu ra chung cho tất cả video là âm thanh hay video khác. Nếu bạn muốn thiết lập định dạng riêng cho từng video thì bấm biểu tượng bánh răng tại video đó.
 Bạn bấm biểu tượng thư mục tại File Location để chọn vị trí lưu. Trước khi chuyển đổi, bạn có thể giảm bớt thời lượng cho video bằng cách bấm biểu tượng cây kéo. Sau cùng, bạn bấm nút Convert All để chuyển đổi tất cả video hay chỉ nút Convert để chuyển đổi một video.
Bạn bấm biểu tượng thư mục tại File Location để chọn vị trí lưu. Trước khi chuyển đổi, bạn có thể giảm bớt thời lượng cho video bằng cách bấm biểu tượng cây kéo. Sau cùng, bạn bấm nút Convert All để chuyển đổi tất cả video hay chỉ nút Convert để chuyển đổi một video.
– Downloader: Bạn bấm vào mục này để tải xuống video trên YouTUbe, Facebook, Instagram,…
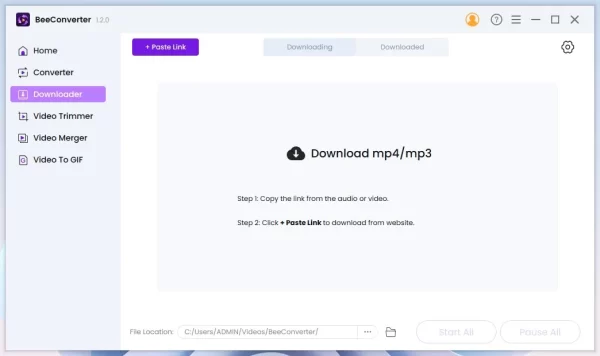 Bạn có hai chế độ tải xuống.
Bạn có hai chế độ tải xuống.
+ Tải xuống bình thường: Đầu tiên, bạn sao chép URL của video > bấm Paste Link.
 Tiếp theo, bạn chọn định dạng đầu ra và chất lượng, chọn tải phụ đề trong video nếu có rồi bấm Download.
Tiếp theo, bạn chọn định dạng đầu ra và chất lượng, chọn tải phụ đề trong video nếu có rồi bấm Download.
+ Tải tự động: Đây chế độ tải nhanh, nó sẽ tự động tải xuống video theo định dạng và chất lượng bạn cài đặt.
 Bạn bấm biểu tượng bánh răng cưa > bật Enable Smart mode. Sau đó, bạn cài đặt định dạng, chất lượng và ngôn ngữ phụ đề > bấm OK.
Bạn bấm biểu tượng bánh răng cưa > bật Enable Smart mode. Sau đó, bạn cài đặt định dạng, chất lượng và ngôn ngữ phụ đề > bấm OK.
 Để tải video, bạn sao chép URL > bấm Paste Link và video sẽ được tải xuống ngay.
Để tải video, bạn sao chép URL > bấm Paste Link và video sẽ được tải xuống ngay.
– Video Trimmer: Tính năng sử dụng khi chuyển đổi nhưng khác là chương trình yêu cầu bạn chọn thời lượng và ví trí trên video muốn cắt.
 Sau đó, bạn có thể chọn định dạng chuyển đổi hoặc chỉ cắt video mà thôi.
Sau đó, bạn có thể chọn định dạng chuyển đổi hoặc chỉ cắt video mà thôi.
– Video Merger: Cho phép tạo một video mới được ghép từ nhiều video khác nhau.
 Bạn chọn các video thả vào BeeConverter Pro, sau đó, chọn vị trí xuất hiện bằng cách bấm mũi tên. Bạn chọn định dạng đầu ra cho video và vị trí lưu trước khi bấm Merge All.
Bạn chọn các video thả vào BeeConverter Pro, sau đó, chọn vị trí xuất hiện bằng cách bấm mũi tên. Bạn chọn định dạng đầu ra cho video và vị trí lưu trước khi bấm Merge All.
– Video To GIF: Cho phép chuyển đổi video thành ảnh động GIF.
 Bạn chọn video thả vào BeeConverter Pro rồi bấm biểu tượng cây kéo để giảm bớt thời lượng giúp việc chuyển đổi nahnh hơn và loại bỏ phần không cần thiết.
Bạn chọn video thả vào BeeConverter Pro rồi bấm biểu tượng cây kéo để giảm bớt thời lượng giúp việc chuyển đổi nahnh hơn và loại bỏ phần không cần thiết.
Sau đó, bạn bấm Convert to GIF để chuyển đổi video lựa chọn hay Convert All để chuyển đổi tất cả video.
