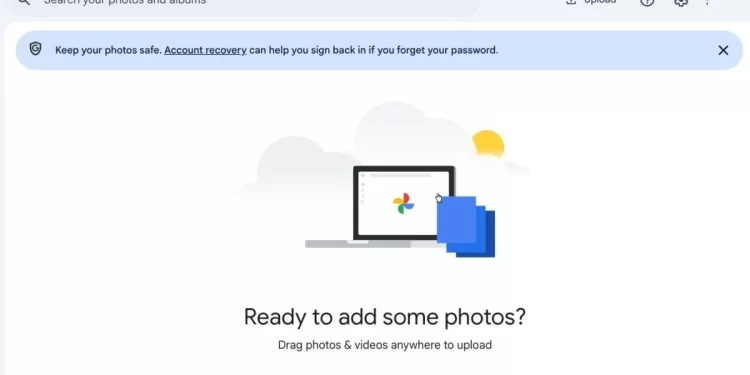Dù hầu hết ảnh và video của bạn có thể được chụp từ thiết bị di động, nhưng với chức năng desktop này, bạn có khả năng dễ dàng chuyển tải ảnh từ máy ảnh kỹ thuật số, ổ cứng cũ cũng như bất kỳ thiết bị nào khác lên đám mây. Với việc sao lưu lên internet, bạn không cần lo lắng về việc mất dữ liệu do hỏng hóc thiết bị hay thao tác nhầm, tất cả sẽ được lưu trữ một cách an toàn.
Không chỉ có phương thức này để đồng bộ hóa ảnh và video từ Windows và macOS đến Google Photos, trong nhiều năm qua, Google cũng đã giới thiệu một ứng dụng desktop cho Google Drive, cho phép người dùng giữ cho các tệp đám mây của mình đồng bộ với một thư mục cụ thể trên máy tính. Thực tế, ứng dụng này cũng hỗ trợ tốt cho việc đồng bộ hóa với Google Photos, mang đến cho bạn nhiều lựa chọn hơn trong việc quản lý kho lưu trữ ảnh của mình.
Trong bài viết này, chúng tôi sẽ hướng dẫn bạn cách sử dụng cả hai phương pháp để sao lưu ảnh từ máy tính hoặc laptop của bạn một cách hiệu quả nhất.
Sao lưu ảnh và video qua ứng dụng web Google Photos
Đầu tiên, chúng ta hãy tìm hiểu về tùy chọn mới hơn: Sao lưu toàn bộ thư mục trên Windows hoặc macOS thông qua ứng dụng web Google Photos. Chức năng này hoạt động bổ sung cho công cụ tải lên một lần đã có trên ứng dụng trước đó, cho phép bạn chọn từ các tệp cụ thể cần tải lên đám mây sử dụng hệ thống Google Photos. Điều này rất tiện lợi vì bạn không cần phải tải từng tệp riêng lẻ mà có thể sao lưu toàn bộ thư mục và mọi thứ sẽ được thực hiện nhanh chóng.
Tùy chọn mới nhất cho phép bạn chỉ định Google Photos tới các thư mục cụ thể trên máy tính của bạn, và những thư mục này sẽ được sao lưu một cách tự động. Bất cứ điều gì mới được thêm vào những thư mục này đều sẽ được đưa lên đám mây mà bạn không cần phải làm gì cả, giúp cho việc bảo quản dữ liệu trở nên dễ dàng hơn bao giờ hết. Tuy nhiên, lưu ý rằng đây không phải là đồng bộ hóa hai chiều thật sự. Việc xóa tệp trong các thư mục đã chỉ định sẽ không xóa chúng khỏi Google Photos, vì vậy cần cẩn thận khi quản lý dữ liệu của bạn trên cloud.
Google Photos sẽ tự động kiểm tra các thư mục bạn chọn để tìm các tệp mới, và bắt đầu sao lưu chúng ngay khi bạn mở ứng dụng web trong trình duyệt. Do đó, bạn cần nhớ mở Google Photos trên trình duyệt desktop của mình thường xuyên, nhằm đảm bảo tất cả các tệp mới đều được chuyển đi. Nếu bạn cần một thứ gì đó chắc chắn và bền bỉ hơn, hãy tham khảo tùy chọn thứ hai mà chúng tôi sẽ trình bày ở phần dưới đây.
Để thiết lập sao lưu qua ứng dụng web, bạn cần truy cập vào trang web Google Photos, nhấp vào nút Tải lên ở góc trên bên phải, sau đó chọn chức năng Sao lưu thư mục. Tiếp theo, hãy chọn thư mục mà bạn muốn thêm vào quy trình sao lưu, rồi nhấp vào Xem tệp để cấp quyền cho ứng dụng web truy cập vào thư mục đó. Khi mọi thứ đã sẵn sàng, việc sao lưu sẽ bắt đầu ngay lập tức – bạn sẽ thấy một hộp thoại nhỏ hiển thị tiến trình chuyển tệp, và một thông báo sẽ xuất hiện khi quá trình hoàn tất.
Các thư mục đã sao lưu sẽ không xuất hiện trong một phần riêng biệt so với phần còn lại của thư viện Google Photos; ảnh và video chỉ được thêm vào một danh sách hỗn hợp chung. Do đó, nếu bạn có nhu cầu phân loại ảnh theo album, bạn sẽ phải tự thêm các tệp vào các album cụ thể mà bạn lựa chọn. Để thêm hoặc xóa thư mục, cũng như để kiểm tra tiến trình sao lưu đang diễn ra, bạn chỉ cần nhấp vào Tải lên sau đó chọn Sao lưu thư mục như đã trình bày.
Sao lưu qua ứng dụng desktop Google Drive
Ứng dụng Google Drive for Desktop mang đến cho bạn một lựa chọn khác nhằm sao lưu lên Google Photos (và Google Drive) từ máy tính sử dụng Windows và macOS. Trong trạng thái hoạt động liên tục, ứng dụng này sẽ chạy trong nền, tự động tải lên ảnh và video từ các thư mục đã được lựa chọn bởi người dùng. Thực sự, với Google Drive bạn có thể dễ dàng sao lưu các loại tệp khác nhau một cách an toàn.
Bạn có thể truy cập trang tải xuống ứng dụng Google Drive for Desktop và tìm tải xuống phù hợp cho hệ điều hành mà bạn đang sử dụng. Sau khi hoàn tất quá trình cài đặt, hãy nhấp vào biểu tượng ứng dụng trong khu vực thông báo (Windows) hoặc trên thanh menu (macOS), sau đó nhấp vào biểu tượng bánh răng và lựa chọn phần Tùy chọn. Khi vào đây, bạn chỉ cần nhấp vào tên máy tính của bạn ở bên trái để bắt đầu chọn các thư mục mà bạn mong muốn sao lưu.
Có hai tùy chọn chính khi bạn thêm một thư mục trong ứng dụng Google Drive. Tùy chọn đầu tiên là Đồng bộ hóa với Google Drive. Tùy chọn này cho phép tất cả các tệp có trong thư mục được tải lên bộ nhớ đám mây Google Drive của bạn, đồng thời nó cũng thực hiện đồng bộ hóa hai chiều thật sự. Nghĩa là, nếu bạn xóa một tệp nào đó trên máy tính của bạn, tệp đó cũng sẽ bị xóa trên đám mây, và ngược lại. Đây là một cách hữu ích để sao lưu những tệp quan trọng vào Google Drive của bạn trên web, giúp bạn dễ dàng lấy lại dữ liệu khi cần.
Tùy chọn thứ hai là Sao lưu lên Google Photos, chỉ sao lưu các ảnh và video trong thư mục mà bạn đã chọn mà không sao lưu các dạng tệp khác. Lưu ý rằng đồng bộ hóa trong tùy chọn này không phải là hai chiều, có nghĩa là việc xóa ảnh và video trên máy tính của bạn sẽ không ảnh hưởng đến chúng trên Google Photos. Bạn có thể chọn cả hai tùy chọn sao lưu nếu bạn muốn, tuy nhiên điều này sẽ tiêu tốn một dung lượng lớn của bộ nhớ đám mây. Ngoài ra, bạn cũng có thể lựa chọn các cài đặt khác nhau cho các thư mục khác nhau tùy theo nhu cầu sử dụng của bạn.
Bạn luôn có thể kiểm tra những thư mục nào đang được sao lưu thông qua ứng dụng desktop. Nếu cần thiết, bạn cũng có thể thực hiện thay đổi các thiết lập cho những thư mục đó. Hãy nhấp vào biểu tượng bánh răng (phía trên bên phải), và bạn có thể chọn tải lên hình ảnh và video ở chất lượng gốc hoặc theo yêu cầu với chất lượng hơi giảm để tiết kiệm dung lượng (nếu bạn muốn biết thêm thông tin về vấn đề này, hãy tham khảo tại đây). Trên macOS, cũng có một ô kiểm để giúp Google Photos biết rằng bạn muốn sao lưu thư viện hệ thống chính của Apple Photos một cách dễ dàng.