Animotica – Video Editor là một công cụ mạnh mẽ để tạo và chỉnh sửa video cho Windows 10 với nhiều công cụ (cắt, chèn hiệu ứng slow motion, hiệu ứng lọc màu, chèn âm thanh, tạo slideshow,…) và trích xuất ra video với nhiều tỉ lệ chia sẻ trên mạng xã hội.
Animotica – Video Editor tương thích Windows 10 và Windows 10 Mobile. Dung lượng 26 – 69 MB.
Ứng dụng nhìn có vẻ phức tạp nhưng sử dụng lại rất dễ và một điểm thích nữa là không chứa quảng cáo. Ứng dụng gồm các mục chỉnh sửa chính sau.
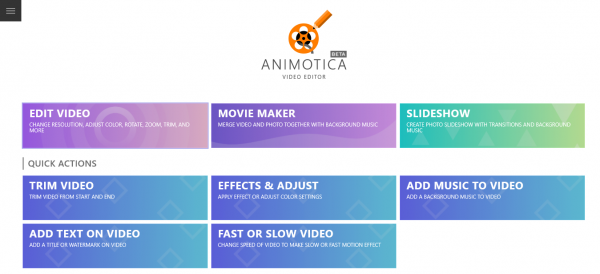
1. Edit Video:
Chức năng là chỉnh sửa video, bạn chọn video > Open. Trong giao diện chỉnh sửa, bạn bấm vào video (Edit) để hiển thị các công cụ chỉnh sửa:
– Trim: Bạn kéo hai nút tròn để chọn phân đoạn muốn sử dụng trên video. Bấm nút Back màu cam xác nhận và thoát ra.
– Split: Bạn kéo nút tròn trên thanh trượt để chọn điểm cắt bắt đầu.
– Speed: Điều chỉnh tốc độ phát cho video, bạn bấm Mute off nếu muốn tắt tiếng cho video.
– Fit/Fill: Tại đây, bạn có thể chọn màu sắc cho phông nền xuất hiện bên dưới video (nếu muốn hiệu ứng trong suốt thì bấm vào biểu tượng giọt nước), xoay, lật video,…

– Panning Motion: Bạn có thể thay đổi vị trí hiển thị video xuất hiện trên khung hình. Bật Motion Effect để áp dụng hiệu ứng chuyển động chậm và thiết lập hiệu ứng ban đầu và kết thúc.
– Effects: Cung cấp rất nhiều hiệu ứng lọc màu cho bạn chọn. Có một số hiệu ứng chỉ sử dụng được khi bạn đánh giá (có hình trái tim) ứng dụng.
– Adjust: Cung cấp các công cụ chỉnh độ sáng cho video, độ bão hòa, độ sắc nét, độ mờ,… Bấm Compare để so sánh trước và sau khi áp dụng hiệu ứng.
– Title: Chèn văn bản vào video, sau đó bạn có thể thay đổi kiểu phông chữ, màu sắc và vị trí cho nó.
– Volume: Cài đặt mức âm lượng cho video khi trích xuất.
– Duplicate: Nhân đôi video này, bao gồm cả hiệu ứng áp dụng.
– Delete: Loại bỏ video này khỏi danh sách thực hiện.

Nếu muốn thêm video mới vào chỉnh sửa, bấm nút dấu cộng. Bạn lưu ý, nếu chỉ muốn chỉnh sửa video thì chỉ thực hiện video đó và không thêm video mới. Nếu thêm, ứng dụng sẽ ghép video lại với nhau.
Chỉnh sửa xong, bấm nút Back bên dưới để thiết lập tỉ lệ cho video trích xuất. Bấm Project Settings (hình bánh răng), chọn tỉ lệ mong muốn, ứng dụng có hỗ trợ nhiều tỉ lệ phù hợp khi chia sẻ trên YouTube, Instagram, Stories,…
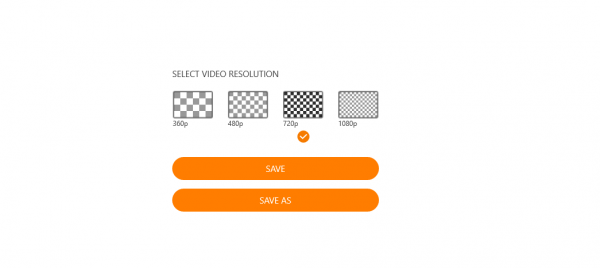
Bạn có thể chèn nhạc vào video nếu thích > bấm Save video hình đĩa mềm > chọn độ phân giải trích xuất cho video (cao nhất là 1080p) > Save As để lưu với tên và vị trí tùy chọn hoặc Save lưu vào thư mục Videos > Animotica. Video được lưu dưới định dạng MP4.
2. Movie Maker:
Bạn có thể tạo video mới từ nhiều video hay có hình ảnh. Bấm Add clips để chọn. Sau đó, bạn bấm lên từng video và ảnh để chỉnh sửa như hướng dẫn ở trên.
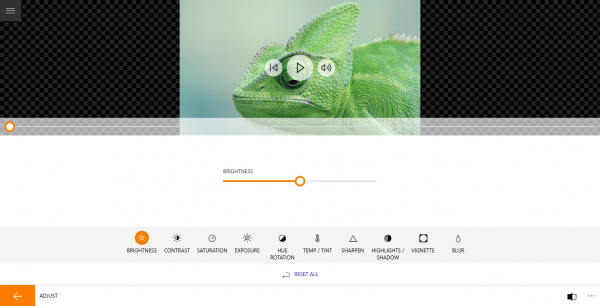
Riêng hình ảnh, có thêm công cụ Duration để chọn thời lượng xuất hiện trên video thành phẩm. Tối đa là 10 giây.
Bạn có thể áp dụng hiệu ứng lọc màu cho toàn bộ file trong danh sách, bấm Effects để thực hiện. Bấm Music > Add music để chèn âm thanh vào video. Bấm nút giữa giữa các file để chọn hiệu ứng chuyển cảnh. Nếu muốn thay đổi vị trí trình chiếu, bạn bấm giữ rồi kéo thả.
Trước khi lưu lại, bạn thiết lập tỉ lệ cho video (Project Settings). Bên trong, bạn còn có thể thay đổi màu phông nền, hiệu ứng chuyển cảnh/chuyển động cho ảnh/video, thời lượng trình chiếu cho ảnh.
3. Slideshow:
Chức năng là tạo video trình diễn từ hình ảnh yêu thích của bạn. Bấm Add photo để chọn ảnh > bấm nút mũi tên màu cam bên phải để chuyển tiếp bước kế tiếp. Sau đó, bạn chọn nhạc nền > chọn tỉ lệ > màu nền và tùy chọn kiểu cân chỉnh ảnh > chọn hiệu ứng chuyển cảnh và thời lượng ảnh xuất hiện.
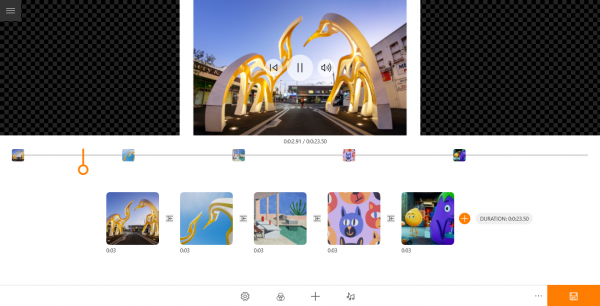
Cuối cùng, bạn được đưa vào giao diện chỉnh sửa để xem lại video trình diễn trước khi lưu nên bạn có thể chỉnh sửa thêm.
4. Quick Actions:
Bạn có thể truy cập nhanh các công cụ chỉnh sửa như: cắt video với điểm đầu và điểm cuối loại bỏ (Trim video), chèn hiệu ứng lọc màu và tinh chỉnh độ sáng (Effects & Adjust), chèn âm thanh vào video (Add music to video), chèn văn bản vào video như đóng dấu bản quyền (Add text on video), thay đổi tốc độ video (Fast or slow video).
5. Recommend to download:
Những ứng dụng chỉnh sửa video khác cùng nhà phát triển được gợi ý, bạn bấm vào để xem và cài đặt nếu thích và cần sử dụng.
Hướng dẫn một số mẹo sử dụng Animotica hiệu quả hơn
Để tận dụng tối đa các tính năng của Animotica – Video Editor, bạn có thể tham khảo một số mẹo dưới đây:
1. Sử dụng các phím tắt để tiết kiệm thời gian
Nếu bạn thường xuyên sử dụng các chức năng như cắt, ghép hay thêm hiệu ứng, hãy tìm hiểu và sử dụng các phím tắt có sẵn trên Animotica. Điều này giúp quy trình làm việc của bạn trở nên nhanh chóng và mượt mà hơn.
2. Khám phá các hiệu ứng đặc biệt
Animotica cung cấp nhiều hiệu ứng màu sắc và chuyển cảnh đặc sắc. Hãy dành thời gian để thử nghiệm từng hiệu ứng và tìm ra cách kết hợp chúng với video của bạn để tạo nên những sản phẩm ấn tượng.
3. Lưu video ở nhiều định dạng khác nhau
Đừng chỉ lưu video của bạn dưới định dạng MP4. Hãy thử xuất video dưới các định dạng khác mà Animotica hỗ trợ để xem định dạng nào phù hợp nhất với nhu cầu của bạn.
4. Tích cực tham gia cộng đồng sử dụng Animotica
Các diễn đàn và nhóm Facebook về Animotica là nơi tuyệt vời để bạn chia sẻ kinh nghiệm, có thể học hỏi thêm tips và tricks từ người dùng khác. Đồng thời, bạn cũng có thể tìm thấy những mẫu video sáng tạo để tham khảo.
5. Tối ưu hóa độ phân giải video
Khi xuất video, hãy chọn độ phân giải phù hợp với nền tảng bạn định chia sẻ. Ví dụ, nếu bạn hướng tới Instagram, các định dạng vuông và dọc sẽ thích hợp hơn cho tương tác tốt với khán giả.
6. Tham khảo video hướng dẫn trên YouTube
Có rất nhiều video hướng dẫn và đánh giá Animotica trên YouTube. Những nguồn tài nguyên này hữu ích cho bạn hiểu rõ hơn về các tính năng và cách sử dụng sao cho hiệu quả nhất.
Bằng cách áp dụng những mẹo này, bạn sẽ có thể tạo ra những video chất lượng và hấp dẫn hơn với Animotica.


